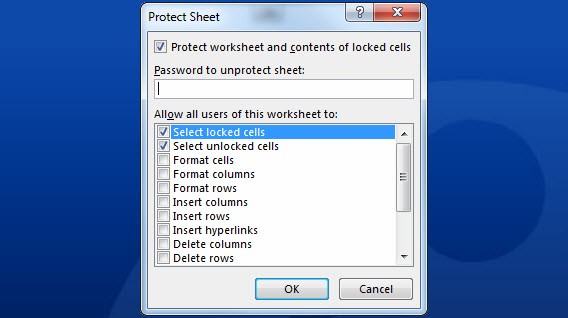Figer et verrouiller des cellules Excel: si vous ne deviez retenir qu’une seule astuce pour Microsoft Excel, je vous conseillerais probablement celle-ci. Extrêmement pratique pour partager des tableurs sans crainte qu’ils ne soient modifiés par erreur.
Sous Microsoft Excel, verrouiller les cellules d’un document possède deux avantages majeurs. Tout d’abord, en activant cette option, vous êtes sûr de ne pas modifier des cellules de la feuille de calcul. Effacer une formule par erreur arrive malheureusement trop souvent…
Ensuite, cela va aussi vous permettre de partager ces tableurs avec vos collègues, collaborateurs ou amis, sans qu’ils ne puissent en modifier le contenu. Voici tout de suite la marche à suivre:
1. Une fois votre fichier Excel finalisé et prêt à être partagé, rendez-vous sous l’onglet Révision, puis sélectionnez l’option Protéger la feuille.
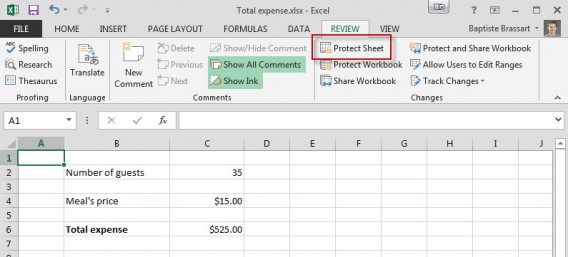
2. Dans cette nouvelle fenêtre, vous allez définir un mot de passe pour sécuriser le document. C’est également ici que vous allez gérer les permissions qu’auront les futurs utilisateurs du document.
Vous pouvez par exemple les autoriser à ajouter une colonne au document, ajouter des liens hypertextes et ainsi de suite.
3. Excel vous redemande ensuite le mot de passe que vous avez choisi. Retapez-le pour confirmer.
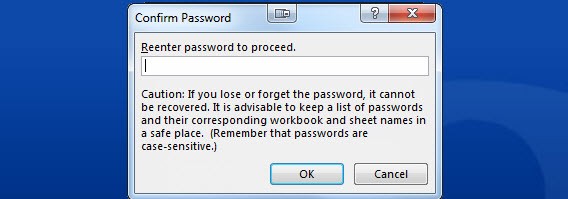
Toutes les cellules de votre document sont alors verrouillées. Les autres utilisateurs ne peuvent plus modifier le document ou effacer des formules par erreur. Seule action possible par défaut: copier le contenu du document et le coller dans une autre feuille de calcul.
4. Si vous essayez de modifier le contenu du document après coup, Excel affiche une notification à l’écran.
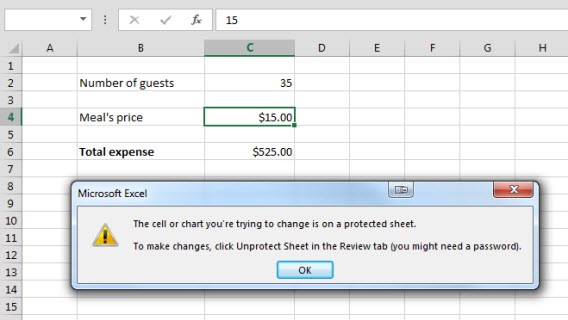
Pour désactiver la protection, vous devez cliquer sur Ôter la protection de la feuille sous l’onget Révision. Le mot de passe vous sera alors demandé.
5. Voici un dernier conseil: si certains de vos collègues doivent modifier uniquement quelques cellules Excel, il est possible de déverrouiller manuellement ces cases.
Avant l’étape 1 -le verrouillage de la feuille de calcul- cliquez sur la ou les cellules que vous souhaitez rendre éditables en restant appuyé sur Control. Effectuez ensuite un clic droit et choisissez Format de cellule.
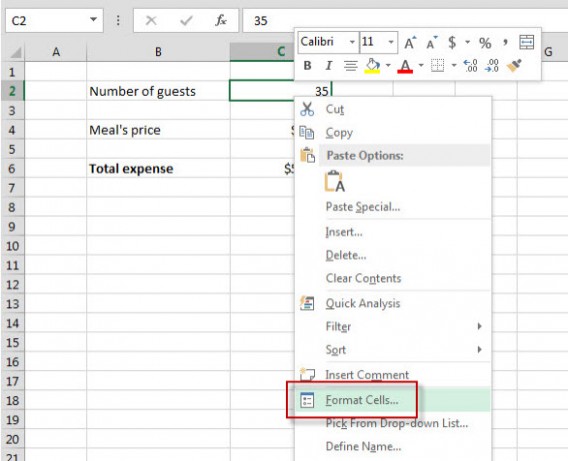
6. Débloquez la ou les cellules en décochant la case Verrouillée.
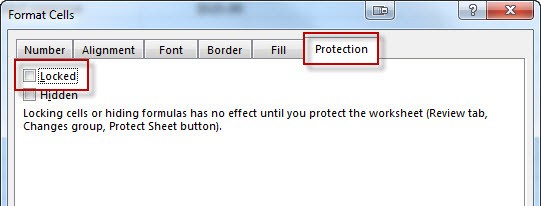
7. Procédez ensuite aux étapes 1, 2 et 3 pour figer le reste du document.
Vos collaborateurs ne pourront ainsi modifier que les données que vous avez choisies au préalable. Pratique, non?
Au sommaire de notre prochain épisode, changement de cap et de logiciel! Je vous expliquerai comment créer une présentation PowerPoint à partir d’un document Word.
Ce tuto vous a aidé? Voici la liste de nos meilleurs trucs et astuces Office regroupés dans un seul et même article!
Suivez-moi sur Twitter: bbrassart