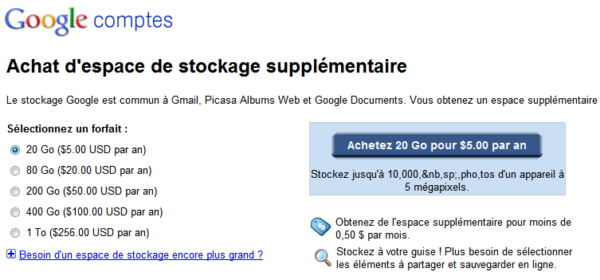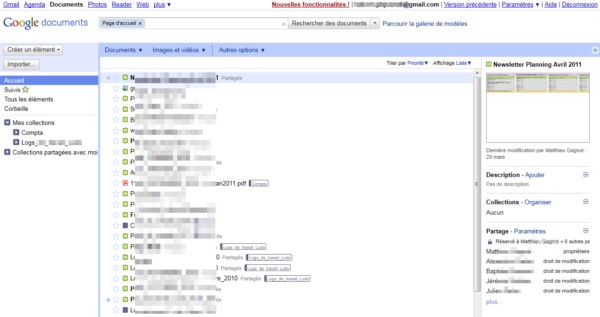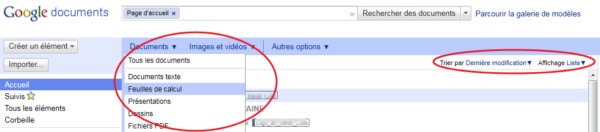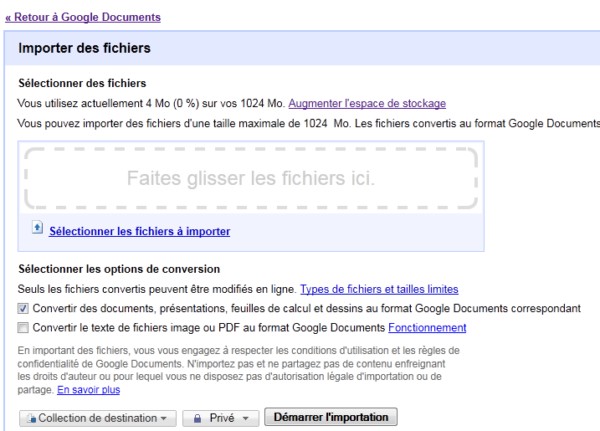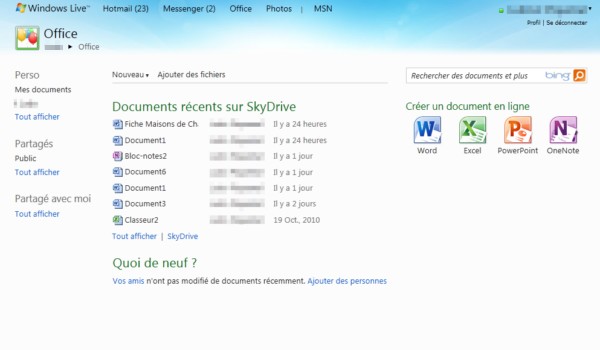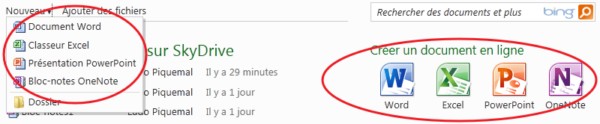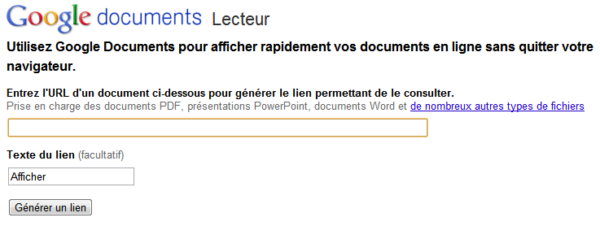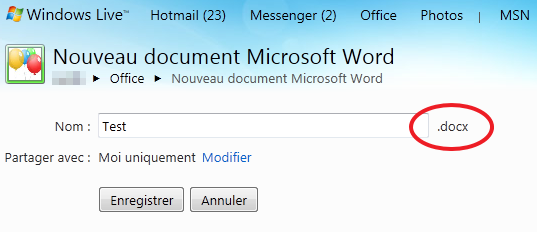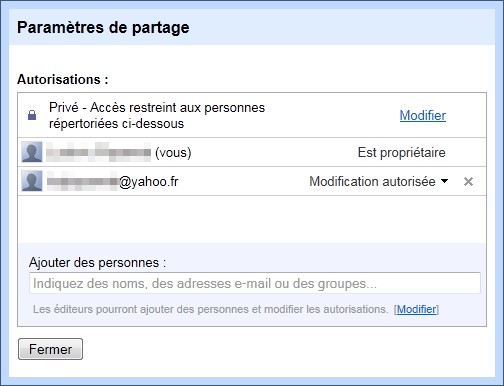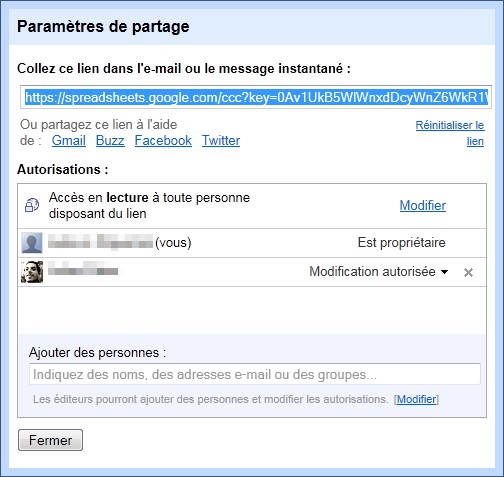Acheter une suite logicielle de bureautique comme Microsoft Office n’est plus forcément nécessaire depuis l’avènement de concurrents libres et gratuits comme OpenOffice.org, entre autres. Mieux, pour ceux qui n’ont pas besoin d’un traitement de texte ou d’un tableur très pointu pour créer et lire des documents, les applications bureautiques à utiliser directement sur Internet sont désormais une alternative à prendre en compte.
Avantages? Plus besoin d’installer une suite d’applications sur le disque dur du PC. La création des textes, feuilles de calcul ou présentations type PowerPoint se fait depuis le navigateur web (Internet Explorer, Firefox, Chrome, etc.). Les documents créés sont hébergés et enregistrés sur des serveurs distants, ce qui facilite à la fois leur partage et leur synchronisation sur différentes plateformes comme les téléphones mobiles, par exemple. Voilà pourquoi on parle d’informatique dématérialisée ou “dans le nuage” (“cloud computing“).
De plus, en vous connectant avec votre compte utilisateur, vous pouvez accéder à vos documents depuis n’importe quel ordinateur connecté à Internet.
Zoho, FengOffice (ex OpenGoo), Thinkfree… Il existe de nombreuses suites bureautique en ligne, mais celles-ci sont souvent davantage tournées vers le monde professionnel et le travail collaboratif.
Google Documents (ou Google Docs) et Microsoft Office Live sont plus connues car conçues pour toucher le grand public. On y accède simplement et gratuitement via un compte utilisateur Google ou Windows Live. C’est pourquoi nous avons choisi de vous donner des éléments de comparaison sur ces deux suites d’applications bureautiques en ligne en les évaluant selon 4 critères:
– Gratuité
– Interface, ergonomie et confort d’utilisation
– Formats de fichiers supportés
– Stockage et partage
1. Gratuité? Oui, mais!
Google Docs et Windows Office Live sont tous les deux gratuits. Seulement, les deux services n’offrent pas tout à fait les mêmes prestations.
Google Documents
Google Documents permet de créer gratuitement des documents texte, des feuilles de calcul, des présentations, des formulaires, des dessins en se concentrant sur les fonctionnalités essentielles. Vous pouvez héberger toutes ces éléments sur l’espace de stockage de 7,5Go associé à votre compte Google. Si vous atteignez la limite, il vous faudra payer pour augmenter la quantité d’espace disponible (5$/an pour avoir 20Go, 20$ pour 80Go, etc.)
Si vous souhaitez utiliser Google Documents dans un cadre professionnel et bénéficier de possibilités plus étendues pour l’ensemble des applications Google (accès universel, infrastructure sécurisée, etc.), la firme de Mountain View propose un service payant pour les entreprises.
Office Live
Windows Office Live se veut davantage une extension de la suite Office accessible sur Internet, plutôt qu’une suite bureautique en ligne à part entière. Le service offre d’ailleurs des applications web gratuites, mais nettement plus limitées en fonctionnalités que les versions “desktop”.
On peut créer et modifier sommairement les documents Word, Excel, PowerPoint et OneNote dans le navigateur, mais pour aller plus loin il faut ouvrir les éléments avec leur logiciel respectif, ce qui suppose d’avoir acheté une licence de Office comprise entre 139 à 699 €, en fonction de la suite choisie (Famille et Etudiant; Famille et Entreprise; Professionnel).
L’espace de stockage SkyDrive offre 25Go d’espace en ligne, soit une capacité 3 fois supérieure à ce que propose Google. Il est complètement gratuit mais il n’est pour l’instant pas possible d’acheter de l’espace supplémentaire.
2. Interface et confort d’utilisation
Evaluer la qualité esthétique de l’interface d’un site web ou d’un logiciel est purement subjectif, c’est pourquoi cet aspect doit être mis en relation avec le confort d’utilisation.
Google Documents
La page d’accueil de Google Documents s’organise entre une partie centrale où seront listés les documents et une partie gauche, depuis laquelle on peut les créer, les importer et les organiser.
Si c’est la première fois que vous vous connectez à Google Docs, des bulles d’aide vous guident pour créer ou importer vos premiers documents:
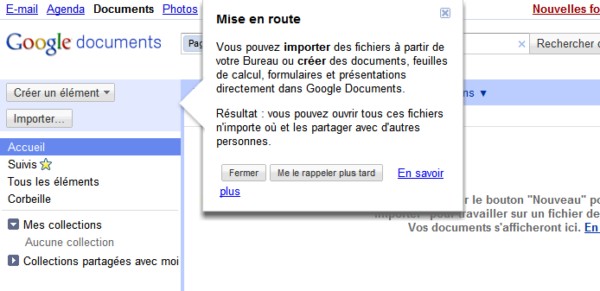
Au bout d’une dizaine de documents créés ou importés, l’interface de Google Documents peut toutefois sembler un peu plus chargée…
… mais il est heureusement possible de n’afficher que les documents de votre choix, par type (texte, feuille de calcul…), par mode d’accès (Public, Privé, etc.), ou bien de les ranger par titre, par priorité ou bien encore par date de dernière ouverture:
La création de documents texte, de feuilles de calcul, de présentations type PowerPoint, de formulaire ou de dessin se fait très simplement depuis le bouton “Créer un élément”, à gauche:

On peut également créer des collections, autrement dit des dossiers, pour classer les éléments par thème ou par projet.
Si vous choisissez de créer un nouveau document de texte, par exemple, une page blanche s’ouvrira dans un nouvel onglet de votre navigateur. L’outil de traitement de texte en ligne est organisé de manière similaire à Word ou Writer et on y retrouve l’ensemble des fonctionnalités d’édition, de mise en page et d’insertion de tableaux ou d’images. S’y ajoutent des outils d’annotation pour le travail collaboratif.
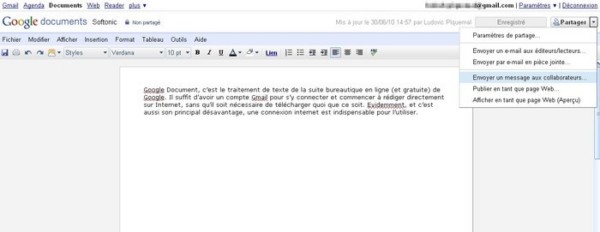
Au niveau des fonctionnalités d’édition, l’essentiel est là: choix du type et de la taille de la police de caractères, possibilité de souligner, de mettre en gras ou en italique, formatage des paragraphes et des interlignes, insertion de caractères spéciaux… En somme, pas d’outils de mises en forme plus avancés mais largement de quoi rédiger une lettre ou un rapport. Petit plus de Google Documents: l’enregistrement automatique de votre production.
Notez enfin que vous pouvez aussi éditer un document en ligne en l’important dans Google Documents. Revenez sur la page d’accueil du service et cliquez sur le bouton “Importer…”. Vous pouvez alors sélectionner des fichiers sur votre disque ou bien simplement les faire glisser dans la fenêtre pour les ajouter à votre liste de documents.
A l’utilisation de Google Documents, l’impression qui domine reste celle d’une grande fluidité, que ce soit en ouvrant des documents ou bien les organisant grâce à la possibilité de les glisser-déposer dans des collections. L’outil en lui-même reste assez simple dans ses fonctionnalités, mais il ne réserve aucune mauvaise surprise.
Office Live
Office Live est accessible depuis votre page d’accueil Windows Live, via le bouton “Office” placé en haut.
La page principale d’Office Live se démarque par une grande clarté. Au centre sont listés tous les documents récemment stockés sur votre SkyDrive; au gauche, vous trouvez vos dossiers personnels ou partagés dans lesquels vous pouvez ranger vos fichiers.
En matière de création de nouveau document, Office Live est encore plus simple que Google Docs, puisque que ce sont 4 boutons reprenant les logos des principales applications de la suite Office qui permettent de créer un nouveau document Word, Excel, PowerPoint ou OneNote. Vous pouvez aussi passer par le menu “Nouveau”, au centre de l’interface.
Contrairement à Google Docs, il faut d’abord donner un nom au document créé avant d’y accéder. On remarque que le format du fichier généré (ici un document de texte) est toujours au format Office le plus récent (.DOCX, dans notre exemple).
Basique, ce Word en ligne n’offre qu’une infime partie des fonctionnalités de la version logicielle, mais il permet de rédiger un texte, de le mettre en forme sommairement (mettre en gras, en italique, souligner, colorer) de modifier la taille et la police de caractère ou encore d’insérer des images. Un correcteur d’orthographe est inclus.
En revanche, on ne peut pas modifier l’interlignage, définir retraits et espacements ou procéder à tout autre formatage avancé. Oubliez aussi l’insertion de formes, de graphiques et autre contenu plus riche, à moins d’ouvrir le document dans Word version logiciel…
Par défaut, les fichiers se rangent tous dans le dossier “Mes documents” de SkyDrive, mais si vous voulez placer un un élément dans un autre dossier de votre espace, il faut le sélectionner, placer la souris dessus, aller sur le menu “Plus”, choisir “Déplacer” puis enfin sélectionner le dossier de destination… Un simple glisser-déposer aurait été plus simple, non?
Vous pouvez bien sûr importer un document pré-existant sur Live Office. Pour cela, rendez-vous sur la page d’accueil et cliquez sur “Ajouter des fichiers”. Vous devez alors choisir le dossier de destination du fichier à importer. Vous arrivez sur cette page:
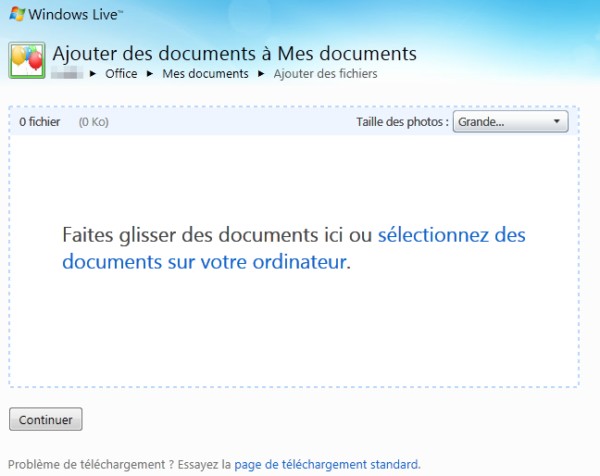
C’est à partir d’ici que vous allez sélectionner les éléments à importer mais là encore, faites une croix sur la possibilité de glisser-déposer les fichiers… Une fois le transfert effectué, Office Live vous rassure: “C’est fini! Vous avez ajouté X fichier!” Ouf…
Si son interface est peut-être plus lisible que celle de Google Documents, Office Live pèche par une plus grande lenteur dans l’ouverture des documents (parfois plus de 3 secondes, c’est long) et surtout par l’impossibilité de glisser-déposer les éléments d’un dossier à l’autre. Ajoutons à cela une navigation par des “menus-liens” souvent redondants et on garde au final le sentiment qu’Office Live aurait pu être beaucoup plus agréable et plus fluide à utiliser…
3. Formats de fichiers supportés
La question des formats de fichier pris en charge est essentielle en ce qui concerne la bureautique, mais encore faut-il préciser de quoi l’on parle.
En lecture, autrement dit l’affichage du contenu des fichiers, la visionneuse de documents de Google Docs prend en charge l’ouverture d’une quinzaine de types de fichiers différents: Microsoft Word (.DOC et .DOCX); Microsoft Excel (.XLS et .XLSX); Microsoft PowerPoint (.PPT et .PPTX); Adobe Portable Document Format (.PDF); Apple Pages (.PAGES); Adobe Illustrator (.AI); Adobe Photoshop (.PSD); Tagged Image File Format (.TIFF); Autodesk AutoCad (.DXF); Scalable Vector Graphics (.SVG); PostScript (.EPS, .PS); TrueType (.TTF); XML Paper Specification (.XPS), plus les principaux formats d’image (.JPEG, .PNG). Notez que les fichiers créés avec OpenOffice.org sont aussi pris en charge.
En revanche, les fichiers importés ne peuvent être modifiés que s’ils sont convertibles au format Google Document correspondant (texte, présentation, feuille de calcul, dessin seulement).
Office Live
De son côté, Windows Office Live fait pâle figure. S’il est possible d’importer toute sorte de fichier à des fins de stockage, on peut seulement afficher les éléments enregistrés dans l’un des formats propriétaires de Microsoft: .DOC, .DOCX, .XLS, XLSX, etc. Si Office Live supporte l’affichage des images, il ne lit pas les fichiers créés avec OpenOffice.org, ni les documents PDF, comme le montre la capture d’écran ci-dessous:
Au niveau des formats d’enregistrement de fichier disponibles, c’est encore Google Documents qui tire son épingle du jeu.
Pour prendre simplement l’exemple d’un document texte créé en ligne, Google Docs permet de le télécharger au format .DOC, .TXT, .ODT, .PDF, .RTF, ce qui garantit de pouvoir ensuite le lire sur la grande majorité des supports.

Office Live se limite à l’export au format propriétaire de Microsoft le plus récent, c’est à dire .DOCX.
Cela signifie que si vous ou la personne à qui vous l’envoyez veut l’ouvrir sur son bureau, elle doit obligatoirement passer par un logiciel capable de lire ce format, comme Word 2007 ou 2010, OpenOffice.org 3, ou bien recourir à la visionneuse de documents Word de Microsoft. Il est aussi possible de l’ouvrir avec Word 2003, mais dans ce cas il faut d’abord installer ce pack de compatibilité fourni par Microsoft.
4. Stockage et partage
On l’a vu, Google Docs et Office Live proposent tous les deux un espace de stockage gratuit de taille conséquente. Il faut toutefois préciser leurs modalités d’utilisation respectives et rappeler que quel que soit le service de stockage en ligne choisi, vous n’êtes pas censé héberger ni mettre à disposition du contenu contrevenant à la législation sur les droits d’auteur.
Google Documents
Votre compte Google vous donne droit à 7,5Go de stockage en ligne gratuit, sachant qu’il est commun à Google Documents, Picasa Web Album et Gmail. Documents de travail, musique, vidéos… Vous pouvez y héberger tout type de fichier, d’une taille maximale de 1Go.
Côté partage, les options sont nombreuses. Depuis votre page d’accueil Google Documents, placez la souris sur l’élément à partager puis déroulez la flèche “Actions”. En choisissant “Partager…”, vous avez la possibilité d’accéder aux Paramètres de partage.
Là, vous définissez les autorisations d’accès à votre document, selon que vous souhaitez le rendre public, le partager via un lien avec une ou des personnes qui n’ont pas de compte utilisateur Google ou bien en donner l’accès privé à des personnes disposant d’un compte utilisateur Google.
Dans ce dernier cas (accès privé), vous pouvez définir qui peut consulter et/ou modifier le document:
Notez que si vous choisissez de donner un accès public ou via un lien à votre document, il vous suffit de cocher la case “Accès en écriture pour tous (sans connexion)” pour que les destinataires puissent effectuer des modifications dessus.
Si vous générez un lien vers votre document stocké en ligne, vous pouvez soit le copier dans le corps d’un email ou dans une conversation de messagerie instantanée, soit le partager directement sur Facebook, Twitter ou Google Buzz:
Office Live
En matière de capacité de stockage, Office Live est plus généreux que Google Documents puisqu’il offre 25Go gratuits sur le disque dur virtuel SkyDrive. Vous pouvez même ajouter jusqu’à 5 fichiers en même temps, mais dans la limite de 50Mo par fichier.
Ici aussi, il y a plusieurs façons de partager des documents. Depuis votre espace Office Live, vous voyez au centre la liste de vos documents récents stockés sur SkyDrive, et à gauche les différents dossiers où vous avez rangé vos fichiers (Mes Documents, Public, etc.)
Le mode de partage le plus simple reste de générer un lien vers le document. Pour cela, passez la souris sur le fichier à transmettre puis cliquez sur la flèche “Plus” pour dérouler les options. Choisissez “Envoyer le lien”.
Là, deux possibilités s’offrent à vous. Vous pouvez soit générer un soit créer un lien public accessible à n’importe quel internaute, soit lien privé que seuls pourront ouvrir vos amis connectés à Windows Live.

Dans ce cas, via la page “Modifier les autorisations“, un curseur vous permet vous devrez de définir précisément qui peut y accéder, et si la personne peut modifier ou seulement afficher le document.
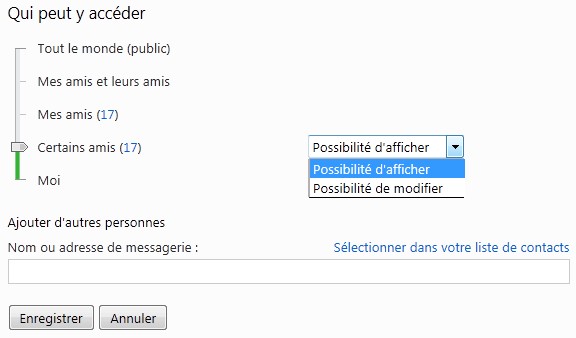
Le partage de documents en ligne avec Office Live est assez simple, mais relativement limité. De plus, il est très agaçant de constater que les possibilités de partage changent inexplicablement d’un document à l’autre, même s’il s’agit par exemple de deux documents de texte stockés dans le même dossier en ligne…
Conclusion
Google Documents s’impose à notre avis comme la meilleure solution bureautique en ligne face à Office Live.
Les deux services offrent des performances équivalentes en matière de création et de modification de documents, mais Google Documents ouvre sans sourciller la plupart des fichiers bureautiques courants. Office Live se contente d’ouvrir les éléments au format Microsoft, et n’autorise l’enregistrement des fichiers que dans ses formats “maison”.
Le match est un peu plus serré en ce qui concerne l’espace de stockage fourni. Avec son disque dur virtuel de 25Go gratuits, Office Live fait fort. La taille des fichiers est certes limitée à 50Mo, mais si l’on s’en tient à des documents bureautiques, c’est largement suffisant. Google permet de stocker des fichiers beaucoup plus gros (1Go), mais l’espace offert n’est que de 8Go et il est commun avec Gmail et Picasa Web Album.
Enfin, mais c’est aussi affaire de goûts, le confort d’utilisation paraît sensiblement meilleur sur Google Documents. Même si la page d’accueil peut sembler chargée quand plus de 10 documents y sont listés, les nombreuses options de tri et la possibilité de faire glisser les éléments dans des collections améliorent la lisibilité. Par opposition, Office Live bénéficie d’une interface plus claire et plus dépouillée… mais pas nécessairement plus pratique à utiliser puisqu’il n’est pas possible de glisser-déposer les éléments d’un dossier à l’autre. De plus, le service met parfois de longues secondes à ouvrir une nouvelle page.