Avec Photoshop et quelques minutes devant soi, il est très facile d’ajouter des effets sacrément efficaces à ses photos. L’un d’entre eux consiste à mélanger le noir et blanc et les couleurs. Pour réaliser cette opération, en apparence compliquée, aucune connaissance technique n’est en fait nécessaire. Choisir les éléments couleurs, noir ou blanc de ses clichés est un vrai jeu d’enfant.
Grâce à la gomme de Photoshop – la même que l’on retrouve dans le logicel Paint – vous pouvez définir quels éléments resteront en couleur. Voici la marche à suivre:

1. Ouvrez votre photo avec Photoshop puis cliquez droit sur le calque “Arrière-plan”. Dupliquer le calque afin de créer une copie de l’arrière-plan dans le même document.
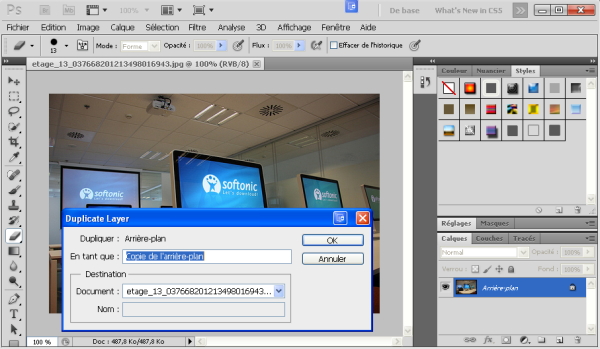
2. Nous voici donc en présence de 2 calques identiques. Sélectionnez la copie de l’arrière-plan puis rendez-vous dans le menu Image > Réglages > Noir et blanc. Vous pouvez également réaliser l’opération grâce au raccourci clavier Alt+Maj+Ctrl+B. Pour personnaliser l’effet noir et blanc, jouez avec les teintes de rouges, de jaunes, etc. Pour valider, cliquez sur “OK”

3. Désormais, le calque noir et blanc se superpose à l’image couleurs. Munissez-vous de l’outil “Gomme” dans la barre d’outils à gauche de l’écran. Restez appuyé sur le clic gauche puis faites défiler la souris sur les zones que souhaitez re-coloriser. Le noir et blanc laisse alors place aux couleurs d’origine.
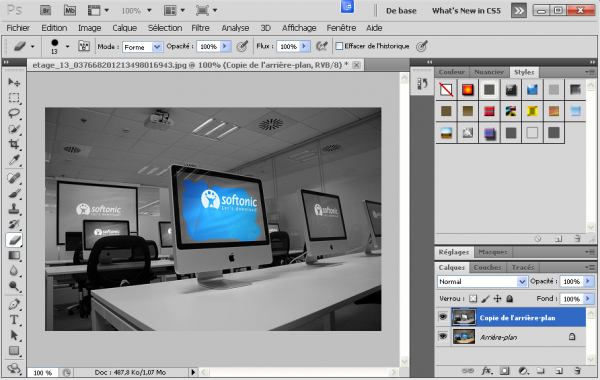
4. Une fois que vous avez restitué les couleurs des zones de votre choix, vous pouvez sauvegarder une copie de votre nouveau cliché en cliquant sur “Enregistrer sous”. N’oubliez pas de préciser le format du ficher de sortie.

N’hésitez à nous faire de vos commentaires quant à cette petite astuce pour Photoshop!
