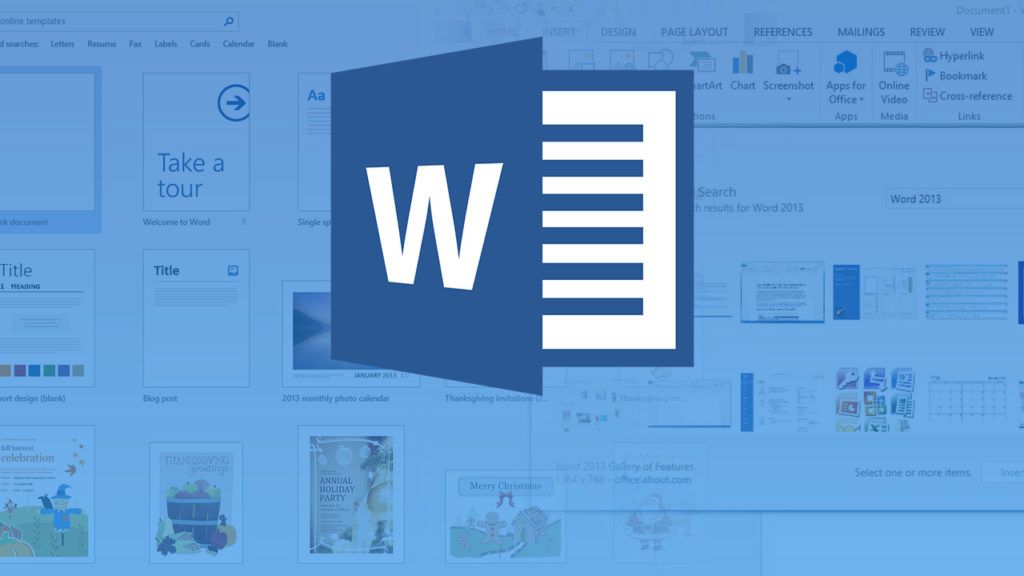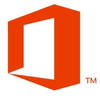Si vous avez un PC, vous disposez probablement de Microsoft Word. Le traitement de texte le plus célèbre du monde est considéré comme une valeur sûre par les utilisateurs de Windows (tout comme l’ensemble du pack Office, en fait). Mais si on croit le connaître, on se trompe parfois: Word regorge de petites astuces méconnues qui permettent d’aller encore plus loin !
Softonic vous propose donc un article qui devrait faire des heureux : voici quatre astuces de formatage incontournables sur Microsoft Word.
Polices partout
Vous avez déjà remarqué qu’un document Word peut présenter un aspect différent d’un PC à un autre ? C’est du au fait que certaines polices ne sont pas installées sur tous les ordinateurs. Heureusement, il existe un moyen d’y remédier facilement.
Cliquez sur “Fichier” (ou sur le logo Office, en haut à gauche), puis sélectionnez le bouton “Options Word”. Une fois dans le menu, cliquez sur la catégorie “Enregistrement” dans la colonne de gauche. Là, vous pourrez voir une section “Préserver la fidélité lors du partage du document“. Sélectionnez l’option “Incorporer les polices dans le fichier” pour éliminer tout problème de compatibilité.

Afficher les repères de rognage
Vous avez déjà renoncé à rogner une page, faute de savoir jusqu’où allait la zone de texte ? Cet astuce peut vous être utile : Word permet d’ajouter des “repères de rognage” en quelques clics.
Pour cela, cliquez à nouveau sur “Fichier” puis sur “Options Word”. Cette fois, sélectionnez les “Options avancées” et faites défiler la fenêtre vers le bas jusqu’à voir apparaître une checkbox “Afficher les repères de rognage“. Cochez-la et abracadabra ! Les coins de la page deviennent visibles.
Pour les masquer à nouveau, il suffit de réaliser la manipulation inverse. Cela peut être utile si les repères finissent par vous gêner au quotidien.

Insérer des lignes en diagonales dans les cases d’un tableau
Voici une option intéressante de Microsoft Word que presque personne n’utilise : il est possible d’insérer des lignes en diagonales dans les tableaux. D’une esthétique incertaine, elles ne sont pas indiquées pour tous les tableaux, car elles peuvent en chambouler l’aspect.
Pour les ajouter, il faut d’abord avoir créé un tableau. En haut de la fenêtre, vous devriez voir apparaître le menu habituel de création de tableau. Placez le curseur dans la case où vous souhaitez insérer une ligne diagonale et sélectionnez l’option “Bordures”, juste en-dessous du pot de peinture.
Dans le menu déroulant, vous pouvez modifier l’aspect du tableau, en altérant les bordures ou en ajoutant une ligne diagonale ascendante ou descendante. Certaines options de la liste valent aussi le détour.

Passer en mode paysage
Si votre document Word est composé de tableaux à plusieurs colonnes, vous avez peut-être intérêt à orienter la page de façon horizontale plutôt que verticale, comme c’est le cas par défaut. C’est une option très facile à modifier.
Pour passer la page en mode paysage, cliquez sur l’onglet “Mise en page”. Sélectionnez ensuite l’icône “Orientation” : cliquez dessus. Deux options apparaissent : Portrait ou Paysage. Sélectionnez la deuxième et tout le texte s’adaptera à ce format.