 Linux reste méconnu du grand public, en raison de sa réputation de système d’exploitation austère et réservé aux experts. Beaucoup d’utilisateurs moins avancés n’osent pas franchir le pas. Après des années de fidélité à Windows, j’ai décidé de me mettre à Linux, pour voir par moi-même s’il est devenu aussi accessible et facile d’utilisation qu’on le dit.
Linux reste méconnu du grand public, en raison de sa réputation de système d’exploitation austère et réservé aux experts. Beaucoup d’utilisateurs moins avancés n’osent pas franchir le pas. Après des années de fidélité à Windows, j’ai décidé de me mettre à Linux, pour voir par moi-même s’il est devenu aussi accessible et facile d’utilisation qu’on le dit.
Episode 4 – Pour aller plus loin avec Ubuntu 9.10 – Karmic Koala
En dépit de ses excellentes fonctionnalités, Ubuntu 9.10 GNOME me semble toujours un peu dépassé graphiquement, avec ses fenêtres monolithiques et ses menus carrés. Dans cette avant-dernière partie, je vais aller plus loin dans le paramétrage graphique et la connaissance de Ubuntu… Tout d’abord, ajoutons à Ubuntu quelques effets visuels plutôt sympa…
Les autres épisodes sont ici:
Etape 1 – Installer Ubuntu 9.10
Etape 2 – Configurer Ubuntu 9.10
Etape 3 – Installer des programmes sous Ubuntu 9.10
Etape 4 – Pour aller plus loin avec Ubuntu 9.10
Etape 5 – Bilan et impressions générales de Ubuntu
[Minute 1] – Changer le thème de Ubuntu 9.10
Comme Windows 7, Ubuntu 9.10 gère les thèmes. Il suffit de cliquer sur l’onglet Système, puis sur Préférences->Apparence->Thème. Les 9 nouveaux thèmes proposés sont peu convaincants, mais je clique sur Obtenir d’autres thèmes en ligne et télécharge des aspects graphiques plus modernes pour les fenêtres et les menus.
[Minute 5] – Activer les effets visuels avancés
 Vous avez aimé Windows 7 et ses effets Aéro? Mac OSX et Exposé? Vous n’avez encore rien vu! Ubuntu dispose aussi de quelques gadgets graphiques bien sentis, mais il faut les activer.
Vous avez aimé Windows 7 et ses effets Aéro? Mac OSX et Exposé? Vous n’avez encore rien vu! Ubuntu dispose aussi de quelques gadgets graphiques bien sentis, mais il faut les activer.
Je clique sur l’onglet Système, puis sur Préférences->Apparence->Effets Visuels. En activant les Effets extras, les fenêtres deviennent malléables, comme de la gelée. On peut aussi les faire passer d’un bureau virtuel à un autre en les faisant glisser vers une extrémité de l’écran… Plutôt sympa, mais pour aller plus loin, il faut passer par un module complémentaire qui va décupler le potentiel graphique d’Ubuntu 9.10: Compiz.
Notes et commentaires: Pour activer les “Effets visuels” en mode “Extra”, assurez vous que l’accélération graphique est autorisée par les pilotes de votre carte graphique. |
[Minute 15] – Ajouter des effets 3D avec Compiz
Compiz est installé par défaut sur Ubuntu, mais il faut installer un pack de gestion des effets 3D, Compizconfig. Pour cela vous pouvez utiliser Synaptic, le gestionnaire de paquets d’Ubuntu ou vous référer à cette page de la documentation d’Ubuntu.
Une fois les paquets installés, j’accède à des effets visuels qui n’ont pas à rougir face à Windows 7. En cliquant sur l’onglet Système, puis sur Préférences->Gestionnaire de configuration CompizConfig, vous accédez à une foule d’effets graphiques originaux: certains ajoutent réellement au confort d’utilisation, comme le cube, qui affiche en 3D tous les bureaux virtuels. D’autres sont plus des “gadgets”, comme ces effets d’eau ou de feu sur l’écran. On peut aussi activer l’option “Négatif” pour un rendu plus sombre des fenêtres.

Notes et commentaires: Pour aller plus loin dans l’utilisation de Compiz, voici un tutoriel détaillant son installation et un autre ses réglages. |
[Minute 25] – Installer le bureau KDE
Pour encore plus d’effets visuels, on peut tout simplement changer la couche graphique de Ubuntu. Alors que ma version de Karmic Koala utilise le bureau GNOME, il existe un environnement plus abouti graphiquement, plus proche de Windows 7: KDE. Pour l’installer, il faut installer le paquet “kde-desktop” avec Synaptic. L’installation est un peu longue: 10 minutes et des poussières avec une bonne connexion internet.
Une fois installé, il faut redémarrer l’ordinateur. Au moment de se connecter à son compte utilisateur, Ubuntu permet alors de choisir entre les bureaux installés: GNOME et KDE dans mon cas.
KDE est une vraie réussite visuelle: effets de transparence sur les fenêtres, widgets, gestion avancée des thèmes… Je suis devant la réponse de Linux à Windows 7 en terme d’interface graphique. L’OS libre me semble même en avance sur son concurrent grâce à une plus grande flexibilité visuelle et une offre de plug-ins externes sans comparaison.
Notes et commentaires: Kubuntu est le petit nom de Ubuntu équipé du bureau KDE, tout comme Xubuntu pour le bureau Xfce. |

[Minute 40] – Les raccourcis clavier de Ubuntu 9.10
Pour prétendre devenir un utilisateur avisé d’Ubuntu, il faut connaître quelques raccourcis claviers… On les trouve en cliquant sur l’onglet Système, puis Préférences-> raccourcis clavier. En voici quelques-uns qui peuvent vous être utiles:
Ctrl + Alt + flèche gauche ou droite: changer de bureau virtuel
Alt + F1: ouvrir le menu principal
Alt + F2: ouvrir un lanceur d’applications
Maj + Alt + O: afficher toutes les fenêtres actives
Alt + F10: basculer en mode plein écran
Maj + Ctrl + Alt + flèche gauche: faire passer la fenêtre active dans le bureau virtuel suivant
|
Notes et commentaires: |
[Minute 50] – Introduction au terminal d’Ubuntu
Il se dit souvent qu’un ordinateur sous Linux est comme une voiture dont on peut soulever le capot. Concrètement, pour soulever le capot, il y a le terminal.
Le terminal est une fenêtre qui permet d’entrer des lignes de commande, ce qui permet de faire à peu près tout sous Linux. Ce n’est pas un passage obligé, bien sûr, mais c’est intéressant pour comprendre comment fonctionne l’OS Open Source. Voici un guide du débutant au terminal pour s’y retrouver dans cet outil un peu déroutant!
En ouvrant le terminal, je vois apparaître une ligne de ce type:
utilisateur@laptop-perso:-$
Avant l’arobase, c’est votre login utilisateur Ubuntu. Après l’arobase, c’est le nom du système, celui que vous avez défini en installant Ubuntu.
Enfin, le sigle après le tiret (-) rappelle vos droits d’utilisateur. Celui-ci, un $, affirme que vos droits sont limités: vous n’êtes pas connecté en tant qu’administrateur.
Pour exécuter une tâche en mode administrateur, il suffit de faire précéder la ligne de commande de l’expression sudo.
Voici quelques commandes de base du terminal:
ls: liste les fichiers du répertoire où l’on se trouve. Cette liste est rendue plus conviviale par l’ajout de couleurs: bleu pour les répertoires, noir pour les fichiers, vert pour les fichiers exécutables.
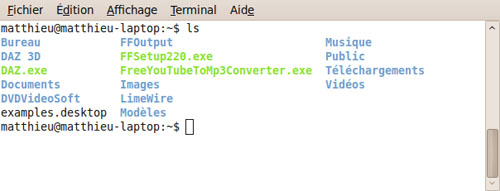
cd: changer de répertoire. Taper cd puis le chemin du répertoire où vous voulez vous placer.
Exemple: cd Documents
cd ..: remonter d’un répertoire dans l’arborescence
Notes et commentaires: Attention, le terminal est sensible à la casse. Veillez à bien respecter les majuscules et les minuscules lorsque vous recopiez une ligne de commande. |
mkdir: créer un répertoire. Entrez le nom du répertoire après la commande mkdir.
Exemple: mkdir images
df -h: affiche l’espace disque disponible sur les différents supports.
Notes et commentaires: Une commande est suivie d'”arguments”: ce sont les options de la commande. Dans ce dernier cas, -h signifie que le résultat doit être “human readable”, soit lisible par des humains (concrètement, cela affiche la taille en gigaoctets et non en octets). La liste des commandes est accessible en tapant 2 fois sur Tab dans le terminal (plus de 2500 sont disponibles). Pour chaque commande, la liste de ses arguments et leur fonction est disponible en tapant le nom de la commande suivi de ––help. |
man: suivi du nom d’une commande, permet d’afficher la page du manuel de l’utilisateur relatif à cette commande.
Exemple: man df
top: affiche des informations sur les processus en cours
locate: suivi d’un terme de recherche, permet d’afficher tous les fichiers qui contiennent ce terme, sur tout le système.
Exemple: locate *.avi
Notes et commentaires: Pour de meilleurs résultats il faut commencer par mettre à jour l’index de locate avec la commande suivante: sudo udpatedb On peut ajouter un filtre à locate comme ceci: locate *.avi |grep batman: renvoie tout les fichiers au format avi qui incluent le terme batman dans leur nom ou leur chemin d’accès. |
tree: affiche l’arborescence de fichiers
history: affiche les commandes tapées récemment
La suite demain: Etape 5 – Ubuntu 9.10: impressions générales
Tous les épisodes:
Etape 1 – Installer Ubuntu 9.10
Etape 2 – Configurer Ubuntu 9.10
Etape 3 – Installer des programmes sous Ubuntu 9.10
Etape 4 – Ubuntu en détails: pour aller plus loin
Etape 5 – Bilan et impressions générales de Ubuntu
Logiciels associés
 |
Ubuntu 9.10: cette distribution Linux sortie en Octobre 2009 utilise l’environnement graphique GNOME. Sa simplicité en fait l’OS idéal pour un premier contact avec Linux. |
 |
UNetbootin: cet utilitaire permet de copier l’installateur de Ubuntu sur une clé USB bootable, pour installer Linux sans même avoir besoin de le graver sur un CD. |
Voir aussi
Ubuntu-fr: Le site de la communauté des utilisateurs francophones de Ubuntu
Toolinux.com: Un quotidien francophone d’actualité généraliste sur Linux
Icônes: Liam MacKay
