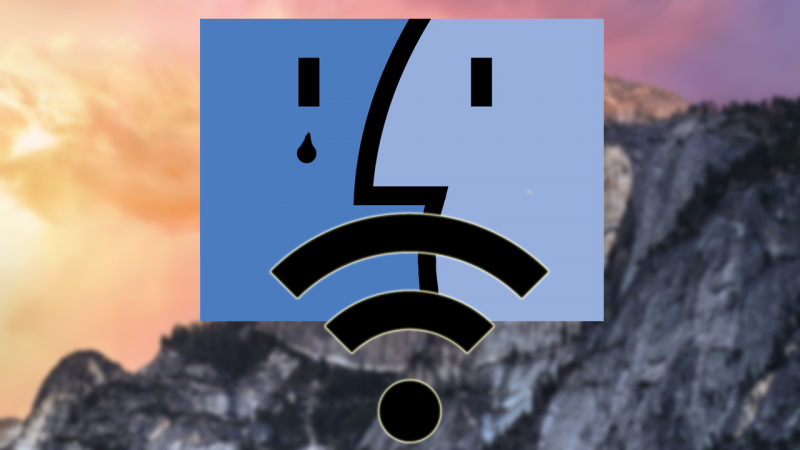Vous avez mis à jour le système d’exploitation de votre Mac à la version 10.10 Yosemite et maintenant vous avez des problèmes de connexion au réseau Wi-Fi? Voici quelques solutions possibles.
Les mises à jour des OS d’Apple se font généralement sans accrocs. Sauf rares exceptions. Comme cette fois-ci. Certains utilisateurs se sont plaints que le passage à OS X 10.10 Yosemite ait entraîné des problèmes de connexion Wi-Fi: impossibilité de se connecter, connexion lente ou très instable.
Immédiatement, les solutions possibles ont circulé sur la toile. En voici quelques-unes, à tester pour rétablir cette connexion Wi-Fi capricieuse et profiter à fond du nouveau système d’exploitation de votre Mac.
Eliminez et créez à nouveau le service Wi-Fi
Pour ce faire, il faut redémarrer le Mac et le déconnecter momentanément d’Internet. Copiez et collez ces instructions sur un document de texte. Allez sur Préférences de système > Réseau (System Preferences > Network) et sélectionnez à l’aide d’un clic, dans la colonne de gauche, la connexion Wi-Fi. Cliquez ensuite sur l’icône de l’engrenage en bas à gauche et, à partir du menu déroulant, Désactivez le service (Make Service Inactive). Cliquez ensuite sur Appliquer (Apply).
Maintenant, sélectionnez à nouveau, à l’aide d’un clic, ce même service que vous venez de désactiver et effacez-le en cliquant sur le signe – se trouvant à côté de l’icône de l’engrenage que vous venez d’utiliser. Redémarrez le Mac. Retournez alors sur Préférences de système > Réseau (System Preferences > Network) et créez un nouveau service Wi-Fi à l’aide de la touche +. Donnez-lui un nom différent du précédent (par exemple Wi-Fi nouveau). Remplissez tous les champs nécessaires et, à la fin, cliquez sur Créer (Create) et voyez si vous pouvez naviguer.
Le Mac ne veut rien savoir? Pas de panique, il existe d’autres solutions.
Routeur à double bande: basculez d’une bande à l’autre
Il semble que Yosemite n’apprécie guère les connexions Wi-Fi à 5 GHz. Si vous possédez un routeur à double bande (en général 2,5 et 5 GHz), et que vous utilisez cette dernière, vous pourriez résoudre le problème en passant à la première.
Il ne nous est pas possible ici d’expliquer comment basculer d’une bande à l’autre, parce que chaque routeur a son propre fonctionnement. Lisez les instructions de votre modèle dans la partie expliquant comment sélectionner la bande à utiliser et, si vous avez des problèmes, tentez d’appeler l’assistance technique de votre fournisseur d’accès Internet.
Une autre option est d’utiliser, si vous en êtes doté, Apple AirPort Extreme ou Time Capsule, qui communiquent parfaitement avec tous les produits Apple. Moi, par exemple, j’utilise avec profit ma Time Capsule avec mon routeur Wi-Fi et je dispose ainsi d’une connexion stable.
Effacez le fichier Bluetooth.plist
Il semble que, dans certains cas, la connexion Bluetooth cause des problèmes de fonctionnement au Wi-Fi de Yosemite. Une option pourrait consister à désactiver le Bluetooth mais, de cette manière, vous ne pourrez utiliser ni le clavier ni la souris BT, pas plus que vous ne pourrez bénéficier de Continuity.
Ce que vous pouvez en revanche tenter sans conséquence est d’effacer le fichier .plist du service. Sélectionnez la recherche (Finder), puis le menu Aller > Ordinateur > Macintosh HD > Librairie > Préférences (Finder > Go > Computer > HD > Library > Preferences) et effacer le fichier com.apple.Bluetooth.plist. Après quoi, vous devrez redémarrer le Mac et contrôler si le Wi-Fi fonctionne.
Dans le cas contraire, nous pouvons essayer quelques redémarrages.
Redémarrez la PRAM
La PRAM est une mémoire non volatile (c’est-à-dire qu’elle ne s’efface pas lorsque l’ordinateur s’éteint) et que le système utilise pour conserver les réglages de certains composants matériels, par exemple le volume du son de lancement du Mac ou l’indication du disque de lancement par défaut.
Son redémarrage a résolu, dans certains cas, le problème de connexion Wi-Fi de Yosemite. Pour l’effectuer, relancez votre Mac et, immédiatement après avoir entendu le jingle du démarrage, appuyez simultanément sur les touches Alt–Command–P–R. Maintenez le tout jusqu’à ce que vous entendiez de nouveau le jingle de démarrage du Mac, puis relâchez les quatre touches. Rappelez-vous que certains paramètres, après un redémarrage de la PRAM, reviennent à leur état par défaut. C’est le cas du volume du lancement, du volume du système, des services de localisation, de la résolution et de l’illumination de l’écran, des paramètres d’iCloud et de la vitesse du curseur de la souris.
Redémarrez le SMC
L’assistance Apple propose également, comme possible solution du problème de connexion Wi-Fi de Yosemite, le redémarrage du System Management Controller (SMC). La procédure à suivre est décrite de manière détaillée dans cette page de support Apple. Pour l’exécuter correctement, il est bon de la suivre pas à pas. Il pourrait être utile d’imprimer les instructions, attendu que seront nécessaires des redémarrages du Mac.
Mettez Handoff… sur off!
Il existe un dernier élément qui semble créer des problèmes de connexion aux réseaux Wi-Fi: Handoff. La technologie qui permet l’intégration totale d’iOS et d’OS X semble en effet causer sporadiquement l’impossibilité d’utiliser le réseau Internet sans fil tant sur les dispositifs mobiles Apple que sur les Mac.
Pour vérifier si c’est votre cas, déshabilitez-la sur votre iPhone ou iPad à partir de Réglages> Général > Handoff et applications conseillées (Settings > General > Handoff & Suggested Apps), puis testez la connexion Wi-Fi.
Si le problème de Wi-Fi persiste, ne désespérez pas!
Vous avez tout essayé et rien n’y fait? Pas de panique: le problème est suffisamment important pour être entendu d’Apple qui va d’empresser d’y remédier dans ses prochaines mises à jour.
D’ici là, essayer quelques solutions alternatives peut donner de bons résultats et vous remettre en selle. Ou mieux, en réseau.
A lire aussi:
- OS X 10.10 Yosemite: nouveau look, nouvelles fonctionnalités
- OS X 10.10 Yosemite : 2 conseils avant de mettre à jour votre Mac
- Apple invente ou copie? Les curieux emprunts d’OS X Yosemite et iOS 8
- Continuity, c’est quoi? 3 nouveaux gestes entre iPhone, iPad et Mac
Article original de Pier Francesco Piccolomini – Softonic.it. Traduit et adapté de l’italien.