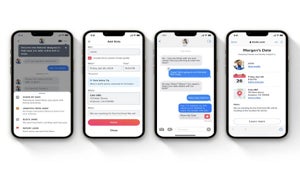Dans notre Guide Android : Que faire avec ma tablette ?, nous vous expliquons comment tirer profit au maximum de votre tablette. Dans cet épisode, nous allons vous expliquer comment regarder des films, online et offline.
Le point fort des tablettes est qu’elles sont légères et ont néanmoins un écran plus grand que celui des smartphones, généralement d’une taille plus que suffisante pour regarder un bon film. Que vous soyez sur votre canapé à la maison, en voyage ou dans une salle d’attente à patienter, il est important de savoir comment regarder des vidéos sur votre tablette Android.
Pour regarder des films à partir de votre tablette, vous allez utiliser l’application Google Play Films, qui vous permet de regarder des films en ligne ou de les télécharger sur votre tablette pour les regarder quand vous le souhaitez, même sans connexion. Nous vous expliquons en détail comment procéder pour transformer votre appareil en un véritable home cinema !
1. Téléchargez et installez Google Play Films
 Presque toutes les tablettes Android possèdent déjà l’application par défaut. Vérifiez si l’application est installée sur votre appareil : vous reconnaîtrez le logo représentant une pellicule rouge, comme celle de l’image à gauche. Si vous ne la trouvez pas, téléchargez Google Play Films et installez le programme.
Presque toutes les tablettes Android possèdent déjà l’application par défaut. Vérifiez si l’application est installée sur votre appareil : vous reconnaîtrez le logo représentant une pellicule rouge, comme celle de l’image à gauche. Si vous ne la trouvez pas, téléchargez Google Play Films et installez le programme.
2. Recherchez un film
Ouvrez l’application sur votre tablette. Sur l’écran principal, vous pouvez voir les films les plus populaires du moment. En faisant glisser votre doigt vers la droite, vous pouvez naviguer parmi les catégories de l’application et si vous faites glisser votre doigt vers la gauche, vous pouvez parcourir la section Classement (Top Selling), avec les films les plus vendus, et les Nouveautés (New Releases).

Si vous cliquez sur la loupe en haut à droite, vous pouvez rechercher les films par titre, en tapant leur nom. Cliquez sur le nom du film qui apparaît dans les suggestions pour y accéder ou appuyez sur Entrée pour accéder à la page de recherche.

3. Sélectionnez le film
Lorsque vous avez trouvé le film que vous voulez, appuyez sur l’image pour plus de détails. Dans la nouvelle fenêtre, vous trouverez des informations sur celui-ci : synopsis, bande-annonce, note et avis des utilisateurs.
 En haut à droite, vous trouvez les différents modes de visionnage disponibles : si vous pouvez louer ou acheter le film (le télécharger) ou faire les deux.
En haut à droite, vous trouvez les différents modes de visionnage disponibles : si vous pouvez louer ou acheter le film (le télécharger) ou faire les deux.

La durée de location d’un film varie d’un titre à l’autre et n’est pas modifiable. Pour savoir combien de jours vous disposez pour voir le film, faites défiler la colonne de gauche jusqu’à la fin, où vous trouverez cette information.

4. Achetez ou louez le film
Lorsque vous avez trouvé le film que vous voulez voir, appuyez sur l’un des deux boutons rouges dans le coin supérieur droit pour l’acheter ou le louer. Le prix varie de film en film et dépend de la qualité : un film en HD sera plus cher qu’un en SD (qualité standard). Il sera également plus cher à l’achat qu’à la location.
Si vous avez déjà une carte de crédit ou carte de débit associée à votre compte Google Play, vous n’aurez rien à faire à part décider si vous souhaitez acheter ou louer le film puis sélectionner sa qualité. Dans la fenêtre qui apparaît, appuyez sur Buy pour terminer l’achat.
 Si c’est la première fois que vous effectuez un achat sur Google Play, il vous sera demandé de renseigner vos informations de paiement. Appuyez sur Continue.
Si c’est la première fois que vous effectuez un achat sur Google Play, il vous sera demandé de renseigner vos informations de paiement. Appuyez sur Continue.

Sur l’écran suivant, appuyez sur Add credit or debit card et indiquez le numéro de la carte, la date d’expiration, le code CVC qui se trouve derrière et appuyez sur Save.

Si le film est disponible dans plusieurs versions, une autre fenêtre apparaitra et vous pourrez choisir la qualité du film – HD ou SD – puis cliquer sur Buy (Acheter) ou Rent (Louer).
5. Accédez à votre bibliothèque
Vous pouvez maintenant regarder le film sur votre tablette ! Pour accéder à votre collection de films, appuyez sur l’icône de Google Play Movies en haut à gauche et consultez la section My Movies (Mes films). Vous y trouverez vos films achetés et loués et d’autres informations telles que le nombre de jours restant pour regarder le film que vous avez loué ou si le film que vous avez acheté a été téléchargé ou non.
Vous y trouverez vos films achetés et loués et d’autres informations telles que le nombre de jours restant pour regarder le film que vous avez loué ou si le film que vous avez acheté a été téléchargé ou non.
6. Regardez le film et téléchargez-le
Dans la section My Movies de l’application, vous pouvez regarder des films ou les télécharger si vous les avez acheté. Pour télécharger la vidéo, cliquez sur l’image du film et accéder aux tarifs. Pour voir le film, cliquez sur Play.

Si vous avez acheté le film et que vous souhaitez le télécharger pour le voir à tout moment, même lorsque vous n’êtes pas connecté à Internet, appuyez sur l’icône en forme de punaise à droite.
 Quand le film est téléchargé, la punaise sur la droite devient rouge et change de position, comme sur l’image.
Quand le film est téléchargé, la punaise sur la droite devient rouge et change de position, comme sur l’image.
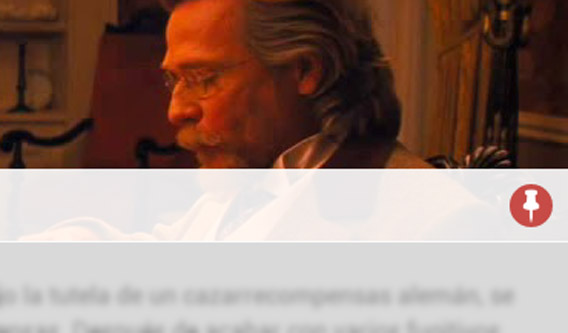
Vous pouvez maintenant regarder le film même lorsque vous êtes hors ligne : il vous suffit d’accéder à votre film sur Google Play Films, appuyer sur Play sur le film téléchargé et… bon film !
Votre tablette est aussi un home cinema !
Dans cet épisode de notre guide sur les tablettes Android, nous avons vu comment louer et télécharger des films grâce à une seule application, souvent préinstallée sur votre appareil. De cette façon, vous pouvez regarder des films sur votre canapé à la maison, au lit ou même lorsque vous êtes sur la route ou dans une salle d’attente.
Mais les avantages d’avoir une tablette ne s’arrêtent pas là ! Cet objet étant léger, mince, portable et peu encombrant, vous pouvez le déplacer dans toute la maison… Pourquoi ne pas l’utiliser comme livre de cuisine ? Dans le chapitre suivant, nous allons voir comment votre tablette peut vous transformer en vrai chef !
Lisez notre Guide Android : que faire avec sa tablette ?
Articles similaires:
- Guide Android spécial tablette : comment la transformer en un navigateur GPS
- Guide Android spécial tablette : comment travailler et m’organiser ?
- Guide Android spécial tablette : les astuces et applications pour lire des livres, des actu et des magazines
Article original écrit par Daniel Barranger – Softonic.it. Adapté de l’italien.