Article
Caméra GoPro Hero: le montage vidéo, c’est facile avec GoPro Studio

- 4 décembre 2015
- Mise à jour: 15 mars 2024 à 13:34

Autrefois réservées aux reporters sportifs et aux cameramen chevronnés, les vidéos d’activités de plein-air, toutes plus spectaculaires les unes que les autres, envahissent aujourd’hui YouTube et autres plateformes de diffusion des clips amateurs.
La responsable? La fameuse caméra GoPro, petite, légère, solide, ultra performante, qui accompagne toutes nos sorties et fait de nous les héros de nos reportages amateurs. Ski, vélo, surf, skate, escalade, parapente, on ne sort plus sans sa caméra visée sur son casque. Au retour: des clips qui vont donner des frissons à tous nos amis!
Les vidéos réalisées avec une caméra GoPro sont d’une qualité exceptionnelle, mais voilà: on se retrouve souvent avec des dizaines de séquences éparses et la question se pose: comment monter tous ces morceaux pour réaliser un beau film?
 Pour éditer les vidéos enregistrées avec la GoPro, il est possible d’utiliser de nombreux programmes. On peut se contenter du simple Windows Movie Maker ou préférer des professionnels comme Adobe Premiere et Final Cut.
Pour éditer les vidéos enregistrées avec la GoPro, il est possible d’utiliser de nombreux programmes. On peut se contenter du simple Windows Movie Maker ou préférer des professionnels comme Adobe Premiere et Final Cut.
Mais il existe aussi un logiciel, tout spécialement conçu pour vos vidéos en GoPro, et qui constitue un parfait compromis entre simplicité de manipulation et qualité de production: GoPro Studio.
Dans ce tutoriel, nous verrons comment monter une vidéo à partir de séquences enregistrées avec votre GoPro Hero: depuis l’importation des séquences jusqu’à l’exportation du clip complet, en passant par toute la phase de l’édition.
Avant de commencer:
- Assurez-vous d’avoir téléchargé et installé GoPro Studio pour Windows ou GoPro Studio pour Mac sur votre ordinateur
- Importez les vidéos de votre GoPro sur votre ordinateur
1. Importez et convertissez les fichiers destinés au projet
Tout d’abord, vous devez importer les vidéos que vous avez enregistrées. Pour ce faire, ouvrez GoPro Studio et cliquez sur la touche bleue Import new files, en haut à gauche. Choisissez les séquences que vous voulez utiliser dans votre montage, puis cliquez sur Open.

Avant de vous lancer dans le montage du clip, vous pouvez déjà commencer à découper les séquences. Elles contiennent souvent des images superflues que l’on peut éliminer. Cliquez sur l’une des vidéos dans la colonne de gauche, puis sur la touche play, en bas au centre, pour commencer à la visionner.
Sur la gauche du player, vous verrez deux crochets. Vous pouvez les déplacer pour sélectionner des portions du film à conserver. Cliquez sur le crochet gauche pour déterminer le début du segment à conserver et sur celui de droite pour en définir la fin. Vous pouvez choisir plusieurs segments sur une même vidéo.

A l’aide de la touche située en bas, Advanced settings, vous pouvez changer des paramètres de la vidéo. Vous pouvez en particulier choisir la longueur du clip et le nombre d’images par seconde, augmenter la vitesse de la vidéo, changer le format, en régler la qualité et corriger l’effet fisheye typique de la GoPro. Sélectionnez la dernière rubrique pour que le programme enregistre les paramètres choisis et les applique lorsque vous réutiliserez le programme. Puis cliquez sur OK.

Pour passer le film à la liste de conversion, appuyez en bas à droite sur Add clip to conversion list (1). Répétez ces mêmes étapes pour toutes les séquences destinées au montage. Dans tous les cas, vous pourrez revenir en arrière et ajouter d’autres vidéos au cours de la phase d’édition, en cliquant en haut sur Import & Convert. Quand vous aurez fini et que les vidéos auront été ajoutées dans la colonne de droite, cliquez en bas sur Convert all (2).

Quand les vidéos auront été converties, vous verrez apparaître sur la touche en bas à droite la mention Proceed to step 2. Appuyez sur la touche pour passer à l’étape suivante.
2. Ajoutez un titre
Sur l’écran suivant, GoPro Studio vous propose deux alternatives: créer une vidéo à partir de zéro ou utiliser l’un des modèles proposés par le logiciel. Dans ce dernier cas, il vous suffira de remplacer les vidéos présentées par les vôtres. Ici, nous verrons comment créer un clip à partir de zéro. Cliquez donc sur Blank sur la gauche, puis sur Create en bas à droite.
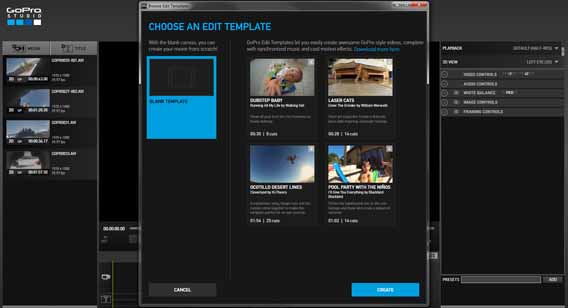
Tout d’abord, donnez un titre à votre vidéo. Pour ce faire, cliquez sur Title en haut à gauche (1). Après quoi, introduisez le texte que vous voulez voir apparaître dans la case en haut à droite appelé Title properties (2). Dans la colonne de droite, vous pouvez changer les paramètres du titre, comme la source, la couleur, la durée du fondu (fade) ou sélectionner l’un des critères prédéfinis à partir de la liste située en bas.

Après quoi, faites glisser le titre de la colonne de gauche sur la ligne chronologique en bas, là où apparaît une caméra vidéo et la mention Drag video here, comme dans l’image. Si en revanche vous voulez que le texte apparaisse en surimpression sur la vidéo, faites-le glisser sur la seconde ligne là où est écrit Drag title here.

3. Montez votre clip
Maintenant, le montage à proprement parler. Sélectionnez la première séquence à importer et faites un glisser-déposer sur la ligne chronologique, à côté du titre que vous avez ajouté auparavant. Dans la colonne de droite, vous pouvez régler les différents paramètres tels que la vitesse de la vidéo, la durée du fondu, les niveaux audio, la balance du blanc et les paramètres de l’image et du cadre. En bas, vous trouverez également des prédéfinis permettant de donner un effet vintage ou de vision nocturne à votre séquence.

Comme au cours de la phase d’importation, là aussi, vous pouvez changer la durée de chaque vidéo (clip) en utilisant les crochets en bas à gauche de l’écran ou en déplaçant les petites têtes jaunes à l’intérieur de la barre.

A l’aide du bouton portant le symbole de la lame de rasoir, taillez le clip en deux (1), au cas où vous voudriez appliquer des effets différents, comme le ralentissement d’une partie de la vidéo. En cliquant sur le symbole “+” entre les deux clips, vous créez un effet de fondu (2) entre les deux vidéos.

Quand vous avez fini d’ajouter des vidéos, vous pouvez créer un fondu permettant d’éviter que la vidéo ne s’interrompe brusquement. Pour ce faire, cliquez sur la dernière séquence de la ligne de montage et augmentez la ligne du fondu dans la colonne de droite sous la rubrique Video controls.
4. Ajoutez la bande-son
Si vous voulez donner un peu de rythme à votre vidéo, vous pouvez ajouter une bande audio. Pour ce faire, cliquez sur Media en haut à gauche et sélectionnez la musique à importer. Après quoi, faites glisser le fichier audio sur la ligne chronologique là où est écrit Drag your title here.
5. Exportez la vidéo
Quand vous avez fini d’éditer la vidéo, il ne vous reste qu’à l’exporter. Cliquez en haut sur la touche Export. Une fenêtre s’ouvrira alors où vous pourrez choisir le format de la vidéo. Il en existe différents types, chacun adapté à des dispositifs et à des besoins différents.

Si, par exemple, vous voulez le télécharger sur YouTube, vous devez choisir la première option. Si en revanche vous voulez le visionner sur votre ordinateur ou le projeter sur la télévision de votre domicile, sélectionnez HD 1080p. Par le biais de l’option Custom, vous pourrez en revanche choisir vous-même les paramètres que vous préférez. Une fois fait, vous pouvez cliquer sur Export.

Appuyez sur play!
C’est fait! Vous venez d’éditer votre première vidéo enregistrée avec votre GoPro et vous pouvez maintenant la charger sur Vimeo, l’importer sur votre smartphone ou la projeter sur l’écran de votre salon pour la montrer à qui vous voulez.
Si le procédé vous a paru difficile, ne désespérez pas. Maîtriser l’édition vidéo demande du temps mais, avec un peu d’habitude, tout deviendra plus facile. Si en revanche vous avez monté votre vidéo en deux temps trois mouvements, vous pouvez tenter d’utiliser des logiciels plus professionnels comme Adobe Premier Pro, qui vous permettront d’ajouter beaucoup plus d’effets et de personnaliser davantage votre film.
A lire aussi:
Nouveautés de Daniel Barranger
Vous aimerez aussi

Ce jeu a été lancé le même jour qu'Oblivion Remastered et a décidé de se relancer une semaine plus tard
Lire la suite

Le créateur de Danganronpa a lancé un nouveau jeu qu'il te recommande de jouer après Clair Obscur : Expedition 33
Lire la suite

Le Royaume-Uni fait plus confiance à l'IA dans le domaine juridique que les États-Unis
Lire la suite

Crusader Kings 3 reçoit une extension sur les rois de la steppe : les Mongols
Lire la suite

Les services d'abonnement ne sont pas l'avenir du jeu vidéo selon un important analyste
Lire la suite

Les créateurs de World of Tanks sont accusés d'activités extrémistes par le gouvernement russe
Lire la suite