Travailler sur des grands tableaux Excel n’est pas toujours évident. Tout le monde présente ses tableaux de la même façon (parce que c’est ce qu’on nous apprend à l’école): la première colonne et la première ligne indiquent les sources (dates, évènement entité, etc.). Le reste du tableau sert à noter des valeurs qui réunissent les paramètres de la première ligne et de la première colonne.
Un schéma vaut parfois mieux que de longues explications :

Sur de petits tableaux, tout se passe bien puisque les sources référentes sont toujours visibles, mais que se passe-t-il sur des tableaux très vastes où vous devez naviguer jusqu’à la 125ème colonne ou la 184ème ligne? Les références disparaissent et une erreur d’une case peut être problématique.
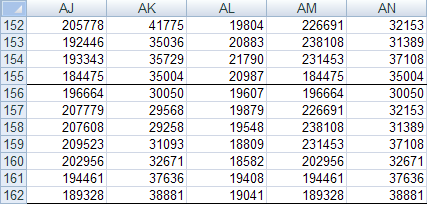
Heureusement, Microsoft Excel permet de masquer des cellules de plusieurs façons, pour remplir le plus confortablement du monde le parties du tableau les plus éloignées. OnSoftware vous explique comment faire.
Masquer colonnes et lignes simplement
La méthode la plus simple pour cacher des lignes ou des colonnes entières est d’appliquer la fonctionnalité nommée “Masquer“. Elle permet de cacher des lignes ou colonnes sans pour autant les effacer. Il est toujours possible de les faire ré-apparaître plus tard.
Pour faire apparaître cette fonctionnalité, rien de plus simple: il suffit de sélectionner toutes les colonnes ou lignes concernées et de faire un clic-droit n’importe où dans la zone grisée. En bas du menu contextuel, la fonction “Masquer” est disponible.

L’effet est visible tout de suite: les lignes ou colonnes ont disparu. Sur notre exemple en image, vous pouvez constater que les colonnes passent directement de A à E. Cela montre bien que B, C et D ont été masquées.

Pour faire réapparaître les colonnes masquées, il suffit de sélectionner les deux colonnes qui les entourent (A et E dans notre exemple), de faire un clic-droit et de choisir “Afficher“. Retour à la normale.
Cette solution est pratique pour des retouches ponctuelles d’un tableau Excel. Mais cela peut se révéler fastidieux sur des retouches en profondeur. Le mieux est donc de cacher automatiquement les colonnes ou lignes lors de votre navigation. La solution est donc de garder la première colonne et la première ligne (les références) toujours apparentes ou fixes dans Excel.
Masquer automatiquement et garder la première colonne ou la première ligne visible
Une fonctionnalité très pratique permet de toujours conserver la première ligne et/ou la première colonne visible dans Excel. Elle s’appelle “Figer les volets“. Avant toute chose, il est important de se placer sur la première case à disparaître.
Par exemple, si vous voulez conserver la première colonne et la première ligne, cette case est la case B2.
Pour trouver la fonctionnalité “Figer les volets“, il existe deux possibilités, selon la version d’Excel que vous utilisez. Les utilisateurs possédant Excel 2003 ou une version antérieure doivent aller dans l’onglet Fenêtre pour la retrouver.

Sur Excel 2007 ou Excel 2010, c’est sur l’onglet Affichage qu’il faut aller pour trouver le raccourci Figer les volets.

Cette fonctionnalité permet trois possibilités: figer la ligne au-dessus de la case sélectionnée, figer la colonne à gauche de cette case ou figer les deux en même temps.
Pour interrompre ce processus et ainsi redonner la possibilité à ces lignes et colonnes de disparaître. revenez chercher le bouton “Figer les volets” qui sera alors devenu “Libérer les volets“. Le tour est joué.
