 Gmail s’enrichit très souvent de nouvelles fonctionnalités qui en font une messagerie à la pointe de l’innovation et indispensable pour les utilisateurs qui la fréquentent. Preuve en est l’ajout récent de la fonctionnalité permettant de passer des appels téléphoniques depuis la page Gmail. Pourtant, les adeptes de l’ordre et du rangement peuvent rapidement devenir fous lorsqu’il s’agit de trier ses contacts, une partie encore un peu laissée en friches par Gmail.
Gmail s’enrichit très souvent de nouvelles fonctionnalités qui en font une messagerie à la pointe de l’innovation et indispensable pour les utilisateurs qui la fréquentent. Preuve en est l’ajout récent de la fonctionnalité permettant de passer des appels téléphoniques depuis la page Gmail. Pourtant, les adeptes de l’ordre et du rangement peuvent rapidement devenir fous lorsqu’il s’agit de trier ses contacts, une partie encore un peu laissée en friches par Gmail.
OnSoftware vous propose une plongée dans la page Contacts de Gmail, pour apprendre à mieux s’en servir et savoir trier ses contacts plus efficacement.
Enregistrer les adresses de vos contacts récurrents
Gmail a la fâcheuse tendance à garder en mémoire tous les contacts auxquels vous écrivez une fois. Certes, cette fonctionnalité par défaut se révèle parfois très utile, notamment avec l’écriture intuitive du champ d’adresse, mais elle peut se révéler inadaptée quand le pseudo est trop éloigné du nom de la personne (ex: Michel Durand a pour adresse email le-super-champion@gmail.com).
L’écriture intuitive du champ adresse permet de repérer les adresses enregistrées et celles qui ne le sont pas. Commencez à taper le nom de la personne à qui vous souhaitez envoyer un nouveau message et observez les suggestions. Elles s’affichent sous deux formes:
“Michel Durand” est enregistré dans les contacts.
le-super-champion@gmail.com n’est pas enregistré dans les contacts.
Pour enregistrer définitivement un contact, rendez-vous dans la colonne de gauche et cliquez sur “Contacts”. La page suivante affichera un bouton “Nouveau contact” permettant de créer une nouvelle fiche avec photo, email, téléphone, anniversaire, etc.

Effacer les adresses de contacts occasionnels
Il suffit de recevoir ou d’écrire un seul email à une adresse non répertoriée dans votre liste de contacts pour que celle-ci s’ajoute automatiquement à votre historique. Pire, si vous faites partie d’une liste d’envoi dans laquelle vous ne connaissez aucun des 20 autres destinataires, ceux-ci seront tous ajoutés dans votre répertoire. Comme expliqué précédemment, cela peut rapidement devenir encombrant, donc autant faire le ménage.
Toutes ces adresses seules sont répertoriées dans la partie Contacts, accessible dans la colonne de gauche de la messagerie. Rendez-vous ensuite dans la partie “Autres contacts” et cochez celles dont vous êtes sûrs de de ne plus avoir besoin dans le futur. Si vous ne réalisez pas cette opération fréquemment, elle risque d’être terriblement fastidieuse.
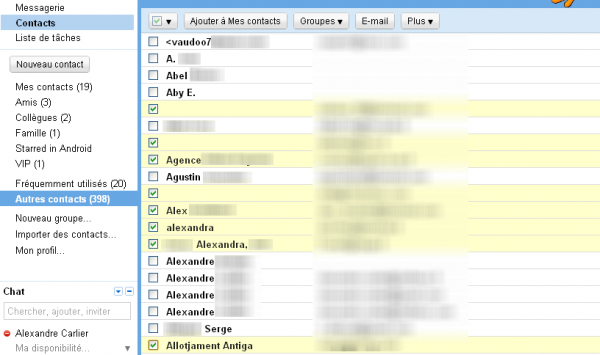
Autre possibilité: empêcher l’enregistrement automatique des adresses email dans la liste des contacts. Il faut pour cela aller dans les paramètres de messagerie (accessibles grâce à un raccourci en haut à droite de la page Gmail).
Dans l’onglet “Général”, descendez dans la page et retrouvez la partie intitulée “Ajouter des contacts pour la saisie semi-automatique“. Il suffit simplement de cocher l’option adéquat pour désactiver l’enregistrement automatique des contacts: “J’ajouterai moi-même les contacts“. Le tour est joué.

Créer des groupes d’envoi sur Gmail
Comme nous, vous envoyez probablement des emails groupés à des personnes liées entre elles par une expérience commune. Par exemple: les amis d’une même classe de lycée, les copains du foot ou les membres de la famille pour le repas dominical.
Plutôt que de devoir retaper toutes les adresses à chaque fois une par une ou aller rechercher un vieux mail groupé d’il y a 6 mois dans votre historique, il est bien plus pratique de créer des groupes directement dans sa liste de contacts. Le gain de temps est évident.
Dans la partie “Contacts”, vous voyez apparaître la liste des groupes déjà créés dans la colonne de gauche. Par défaut, les plus classiques sont disponibles, comme Famille, Amis, Collègues ou VIP. Libre à vous de créer de nouveaux groupes et ce le plus simplement du monde avec l’option “Nouveau groupe“.

Une fois les groupes créés, vous n’avez plus qu’à aller dans la catégorie “Autres contacts” pour attribuer une place à chacun dans le groupe adéquat. Pour cela, pas la peine de rentrer dans chaque fiche individuelle. Il suffit simplement de cocher les contacts à destination du même groupe, cliquer sur l’onglet “Groupes” en haut de la liste et leur attribuer une liste commune. Vous pouvez même choisir plus d’un groupe pour un contact. Pratique!

Il existe une autre façon d’attribuer un groupe à plusieurs contacts. Lorsque vous écrivez un nouveau message, cliquez sur le petit “À:“, pour faire apparaître la liste de vos contacts dans une petite fenêtre à part. Sélectionner les contacts concernés par le message fait apparaître un bouton permettant de réunir tous ces contacts dans un même groupe. En revanche, il n’est pas possible de les envoyer vers un groupe pré-existant.
Créer une fiche par utilisateur (et ses multiples adresses email), effacer les doublons
De nombreux utilisateurs possèdent plusieurs adresses email (personnelle, professionnelle, poubelle) et, sans vous en rendre compte, il se peut que vous ayez répertorié les trois dans votre liste de contacts Gmail. La messagerie considère alors qu’il s’agit de trois contacts différents. Les adeptes du ménage et de l’ordre aimeront sans doute tout réunir sous un même nom. Une option permet de fusionner les informations de plusieurs fiches dans la partie Contacts de Gmail.
Cochez les contacts qui ont trait à la même personne, cliquez sur l’onglet “Plus” au-dessus de la liste et “Fusionner les contacts”. Le tour est joué en un instant.
Dans ce même onglet “Plus“, vous pouvez trouver une option intéressante pour vous éviter des minutes de tri inutiles (quand la machine peut le faire à notre place…): “Rechercher et fusionner les doublons“. Gmail liste alors tous les noms de contacts répertoriés en plusieurs exemplaires et propose de fusionner les fiches qui pourraient le mériter. Jetez tout de même un oeil au préalable pour ne pas commettre d’impairs.
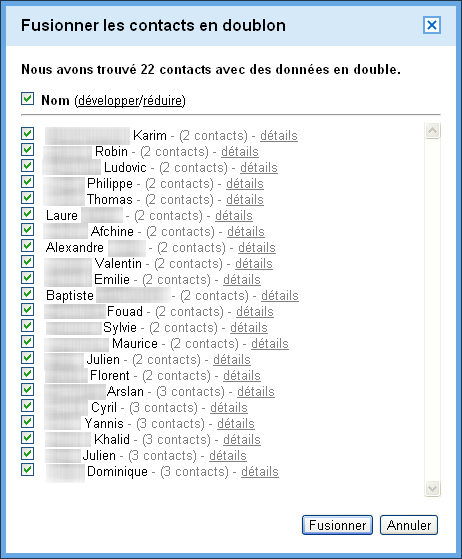
Ces petits trucs et astuces sont toujours bien utiles lorsqu’on souhaite s’atteler au rangement de ses contacts. Mais peut-être en connaissez-vous d’autres, tout aussi efficaces. N’hésitez pas à nous en faire part dans les commentaires de ce billet.
