Trucs et astuces
Comment utiliser WhatsApp sur Mac?
- 13 novembre 2014
- Mise à jour: 12 juin 2025 à 10:26
Vous aimeriez pouvoir utiliser WhastApp depuis votre Mac sans avoir à tripoter votre téléphone? J’ai exactement ce qu’il vous faut! Je vous explique comment utiliser WhatsApp sur votre ordinateur avec BlueStacks.
Attention: un compte Google est nécessaire pour ce tutoriel. Si vous n’en possédez pas, vous pouvez en créer un au préalable ou le faire directement dans BlueStacks (voir étape 9).
Nota Bene: BlueStacks ne supporte pas la validation en deux étapes des comptes Google: si vous aviez activé cette option sur votre compte, désactivez-la avant de commencer ce tutoriel.
Vous devez également posséder un numéro de téléphone valide afin de vous connecter au service.
Enfin, WhatsApp ne peut être installé que sur un seul appareil par numéro de téléphone: si vous utilisez un numéro déjà connecté à WhatsApp sur un téléphone, vous devrez repasser par l’étape de vérification pour réutiliser l’application sur votre smartphone.
Installer BlueStacks
Pour installer Whatsapp sur votre Mac, vous devrez d’abord télécharger puis installer BlueStacks, une application gratuite qui permet d’émuler un terminal Android.
- Téléchargez BlueStacks pour Mac.
- Installez BlueStacks sur votre ordinateur (pour en savoir plus sur l’installation de logiciels sur Mac, consultez l’assistant rapide d’installation de logiciel d’Apple).
- Lancez BlueStack et patientez jusqu’à la fin du chargement.
Configurer son compte Google dans BlueStacks
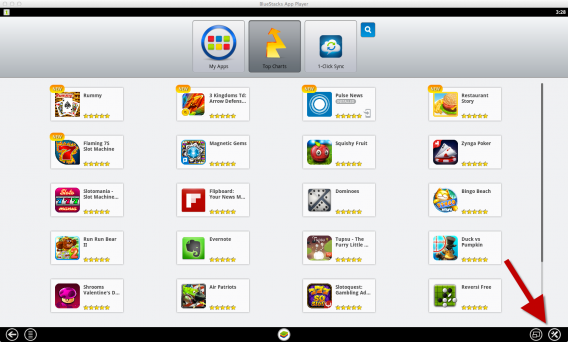
- Cliquez sur l’icône représentant une clé plate et un tournevis pour accéder aux réglages de BlueStacks.
- Cliquez sur Manage Accounts.
- Cliquez ensuite sur Add account.
- Cliquez sur Google.
- Sur l’écran suivant, cliquez sur Next.
- Cliquez sur Sign in pour vous identifier avec votre compte Google(si vous ne possédez pas de compte Google, cliquez sur Create pour en créer un).
- Entrez votre identifiant Google et votre mot de passe dans les cases correspondantes, puis cliquez sur Sign in.
- Cliquez sur Finish Set up.
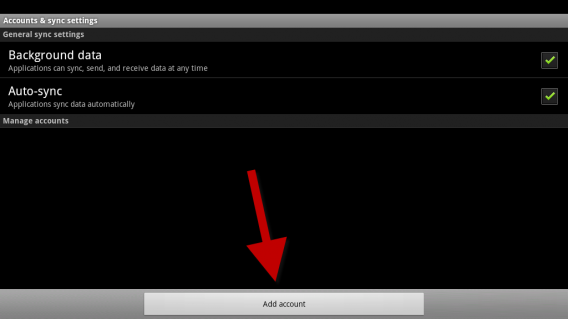
Activer 1-Click Sync
- Au terme de la configuration de votre compte Google dans BlueStacks, la fenêtre d’installation de 1-Click Sync s’ouvre automatiquement. Cliquez sur Proceed, puis sur Continue.
- À l’écran suivant, rentrez vos identifiants Google dans les cases correspondantes, puis cliquez sur Sign in.
- Cliquez sur Done, puis sur Finish.
- Cliquez ensuite sur Let’s go!
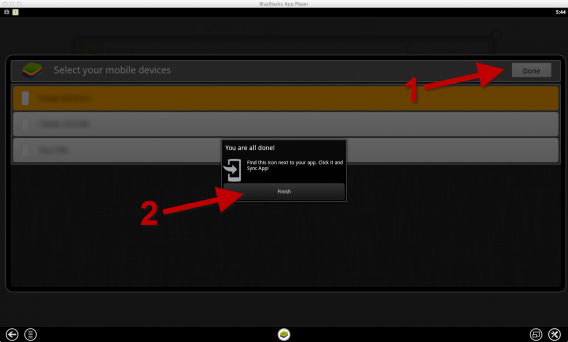
Installer WhatsApp
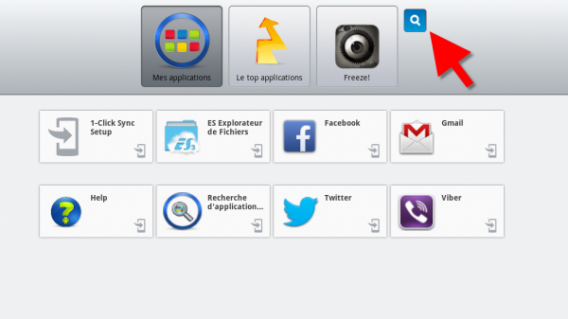
- Cliquez sur l’icône représentant une loupe pour chercher WhatsApp dans la boutique d’applications.
- Entrez WhatsApp dans le champs de recherche, puis cliquez sur Find.
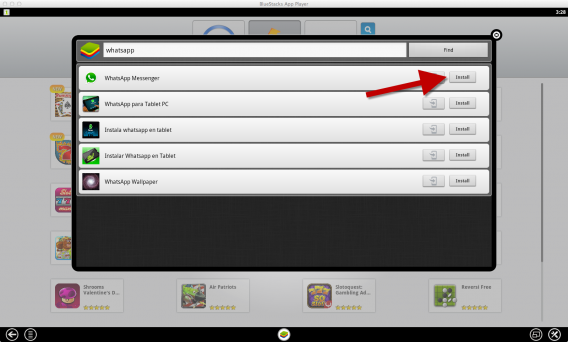
- Cliquez sur le bouton Install situe en regard de la ligne Whatsapp Messenger.
- Cliquez sur WhatsApp Messenger. Patientez jusque a la fin de l’installation, puis fermez l’écran de recherche.
Configurer Whatsapp
- Cliquez sur My Apps pour accéder à vos applications, puis cliquez sur l’icône de WhatsApp pour lancer l’application.
- Cliquez ensuite sur le bouton Agree and continue.
- Sur l’écran suivant, cliquez sur Choose a country et sélectionnez votre pays.
- Vérifiez que l’indicatif renseigné automatiquement est correct et entrez votre numéro de téléphone dans la case Phone Number. Cliquez ensuite sur OK.
- Vérifiez votre numéro puis cliquez sur OK pour lancer la vérification. Si votre numéro est erroné, cliquez sur Edit pour le corriger.
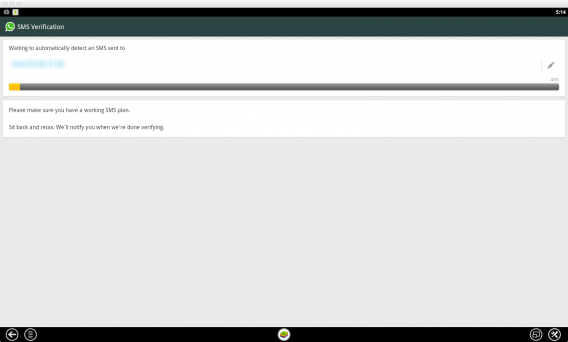
- Le numéro de téléphone renseigné va recevoir un code de vérification par SMS. À ce stade, vous ne pouvez pas encore entrer ce code de vérification manuellement dans WhatsApp. Attendez 5 minutes que la vérification par SMS se termine.
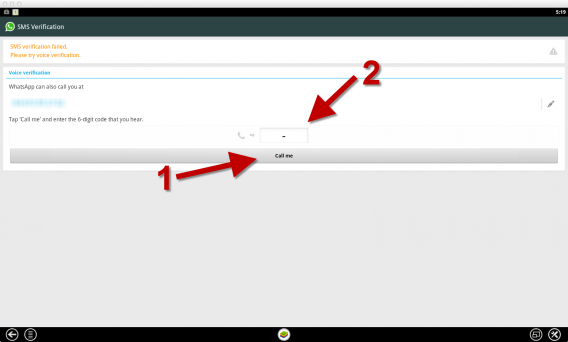
- À l’écran suivant, cliquez sur Call me pour confirmer votre compte WhatsApp via un appel téléphonique.
- Entrez le code de vérification qui vous est dicté (en anglais) durant l’appel dans la case dédiée.
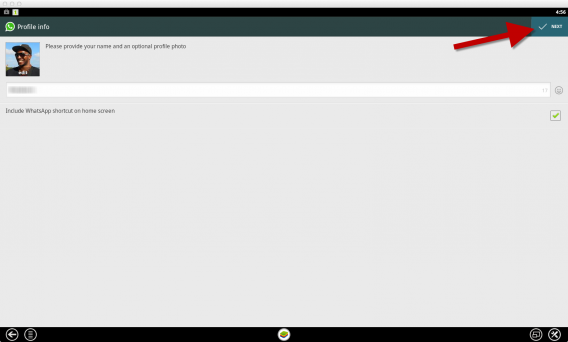
- À l’écran suivant, entrez l’identifiant et choisissez la photo d’avatar que vous souhaitez utiliser puis cliquez sur Next et enfin sur Continue.
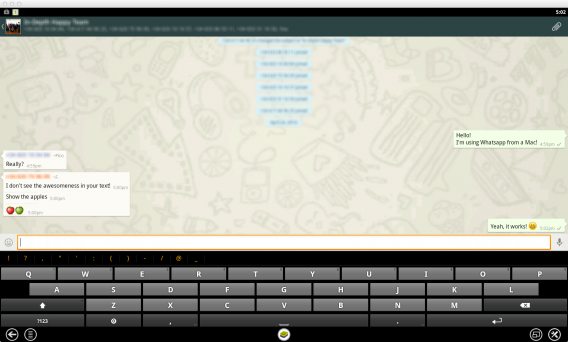
- Et voila! Vous pouvez a présent discuter avec vos contacts WhatsApp directement depuis votre Mac.
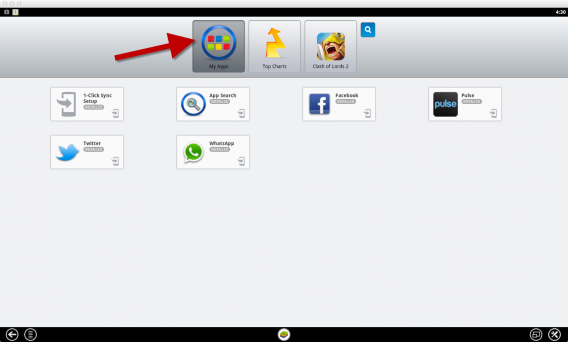
Vous pouvez à présent utiliser WhatsApp depuis votre Mac et chatter confortablement avec vos contacts en utilisant le clavier de votre ordinateur. Retenez que WhatsApp ne peut être installé que sur un seul appareil par numéro de téléphone: il vous faudra vérifier votre compte WhatsApp à chaque changement d’appareil si vous utilisez le même numéro sur différentes plateformes.
Maintenant que vous maîtrisez une nouvelle technique secrète de WhatsApp, que diriez-vous de percer les mystères de Snapchat avec notre dossier dédié à l’application?
A lire:
WhatsApp: que signifient le double check bleu et les statuts de lecture de nos messages
Double check bleu de WhatsApp: comment lire un message sans que les autres ne vous voient
WhatsApp vous indique maintenant si votre message a été lu
Article mis à jour le 13 novembre 2014
Vous aimerez aussi
- Infos
Le film Minecraft arrive sur Max, et nous connaissons déjà sa date de sortie
Lire la suite
- Infos
Après s'être battus pour cela, les fans y sont parvenus et Dying Light: The Beast les a entendus
Lire la suite
- Infos
Ce jeu a enthousiasmé et a vendu plus de trois millions d'exemplaires en seulement trois jours
Lire la suite
- Infos
Star Trek: Strange New Worlds lance sa troisième saison, mais certaines idées créatives sont restées en chemin
Lire la suite
- Infos
Regarde la transformation impressionnante de Minecraft avec cette mise à jour
Lire la suite
- Infos
Il a participé à l'une des séries les plus emblématiques de la télévision, et il a également dû se battre pour l'égalité salariale
Lire la suite
