Trucs et astuces
CCleaner: Comment ça marche? Le guide complet d’utilisation
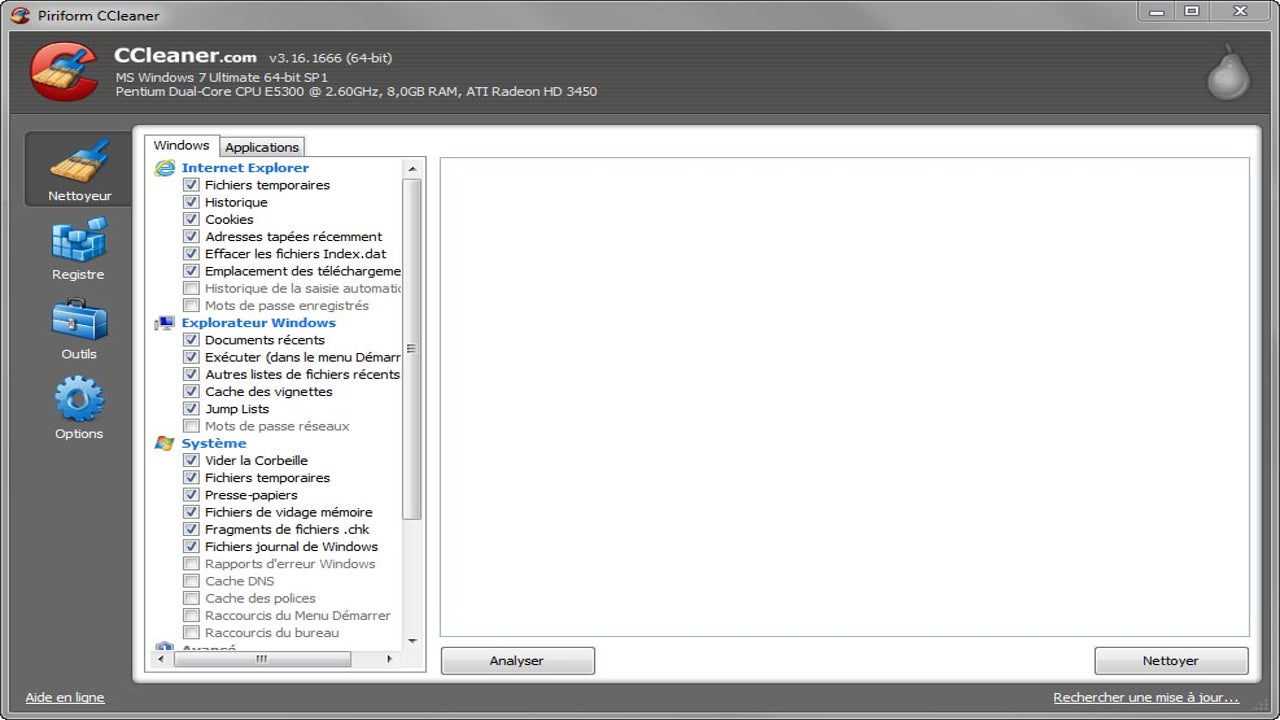
- 24 octobre 2014
- Mise à jour: 12 juin 2025 à 10:30
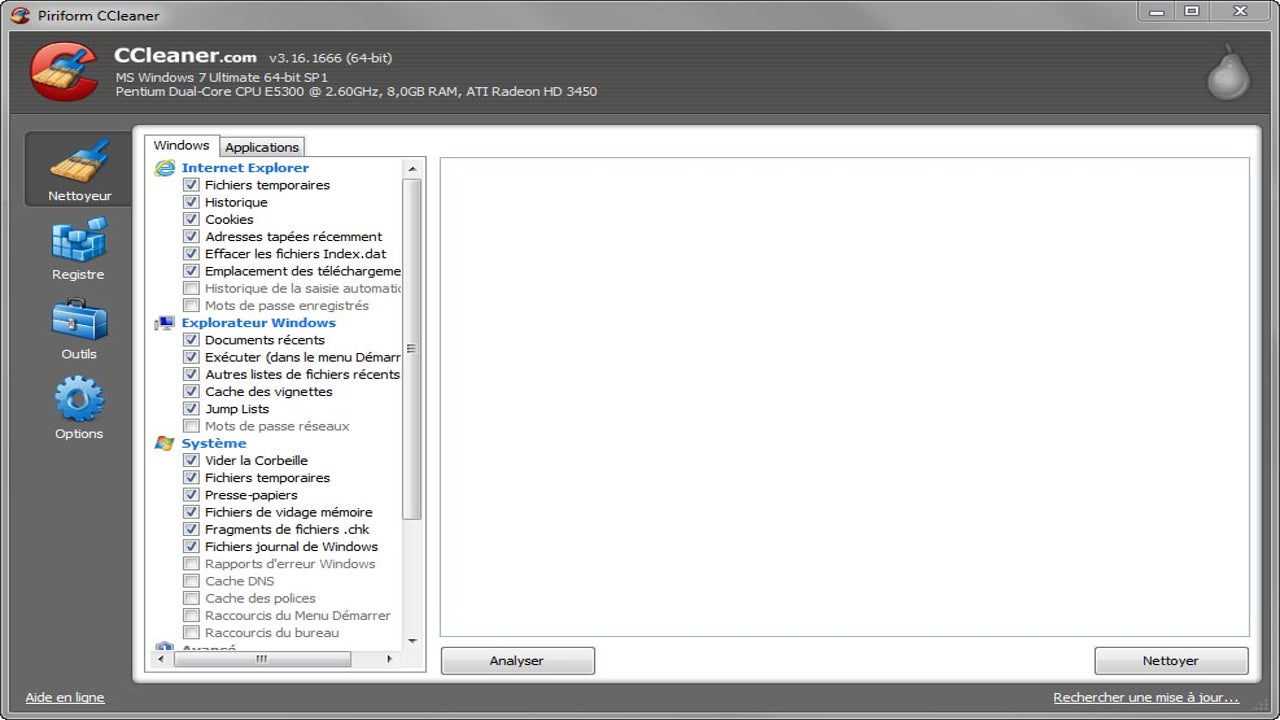
Avec le temps, Windows se remplit d’une multitude de fichiers qui prennent de la place inutilement dans votre disque dur : fichiers temporaires, copies de sauvegarde inutiles, cache, etc. Vous pouvez les supprimer manuellement, mais cela risque de vous prendre du temps, beaucoup de temps… Heureusement, des logiciels comme CCleaner sont là pour vous donner un coup de main et faire le nettoyage à votre place.
CCleaner est le logiciel de nettoyage le plus populaire sur Windows. Puissant tout en étant simple à prendre en main, CCleaner combine son travail efficace de “Monsieur Propre” avec quelques fonctions additionnelles que nous verrons par la suite. Pour en tirer le meilleur parti, Softonic a préparé pour vous un guide complet d’utilisation !
Télécharger et installer CCleaner
Vous avez le choix entre deux versions de CCleaner : la version classique et la version portable afin de pouvoir emporter CCleaner partout sur une clé USB :
CCleaner est téléchargé et installé (ou non pour la version portable), rentrons tout de suite dans le vif du sujet.
CCleaner bonjour, que puis-je faire pour vous ?
CCleaner est le roi du nettoyage sur Windows, oui, mais il faut savoir que ses possibilités s’étendent bien au-delà du simple nettoyage de fichiers inutiles. Alors que peut-il faire ?
- Libérer de l’espace disque, en nettoyant des fichiers temporaires ou inutiles.
- Protéger votre vie privée, en supprimant les historiques de navigation, les mots de passe enregistrés et les historiques de saisie automatique.
- Comprimer les bases de données de certains navigateurs Internet (Firefox,
Chrome) pour qu’ils se chargent plus rapidement. - Effacer de façon sécurisée le contenu ou l’espace libre de vos disques durs, avec plusieurs méthodes.
- Chercher et corriger les erreurs du registre de Windows.
- Désinstaller des programmes ou effacer les entrées de programmes déjà désinstallés.
- Activer ou désactiver des programmes qui se lancent au démarrage de Windows.
- Eliminer des points de restauration système pour gagner de l’espace disque.
- CCleaner est également disponible sur Mac et en version Portable
Comment nettoyer votre PC avec CCleaner
Au lancement de CCleaner, une fenêtre affiche un nombre important de petites cases qui sont cochées ou non. Chacune d’elles indique le type de fichier qui sera nettoyé par CCleaner. Toutes les sélectionner n’est pas la meilleure solution : vous perdrez tous vos mots de passe enregistrés et d’autres données que vous souhaitez probablement conserver.
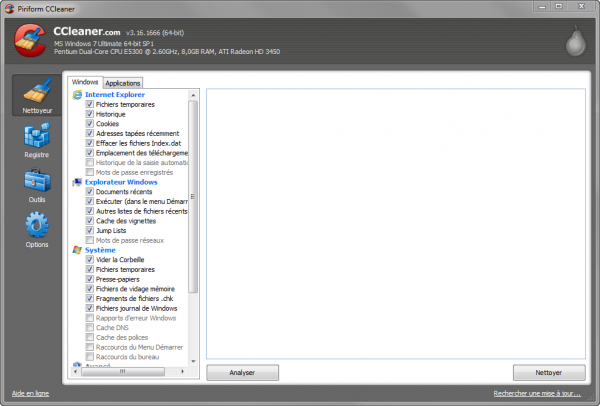 Alors avant de vous lancer à sélectionner toutes les cases et d’exécuter le nettoyeur, passons en revue chacune des options de CCleaner.
Alors avant de vous lancer à sélectionner toutes les cases et d’exécuter le nettoyeur, passons en revue chacune des options de CCleaner.
Onglet Windows
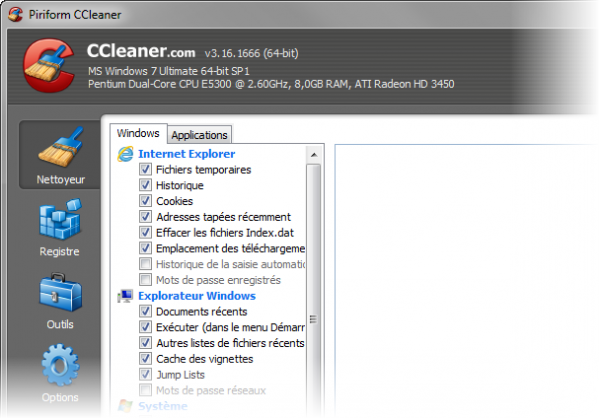
Ici se trouvent les options de nettoyage en relation avec Windows ou avec les programmes qui sont installés par défaut sur le système, comme c’est le cas d’Internet Explorer.
Pour nettoyer le système des fichiers inutiles, il est conseillé de cocher : Fichiers temporaires (sous Internet Explorer), Vider la Corbeille, Fichiers temporaires du système, Fichiers de vidage mémoire et Fragments de fichiers .chk.
Protection de votre vie privée
D’autres sections se destinent davantage à la protection de votre vie privée. C’est-à-dire qu’elles permettent d’éliminer les traces laissées par l’utilisation de votre PC. Ainsi, une personne utilisant le même ordinateur que vous ne pourra ni consulter ces fichiers ni savoir ce que vous faites sur le PC. C’est le cas de toutes les sections d’Internet Explorer, de l’Explorateur Windows et de certaines sections du Système. Que fait CCleaner avec ?
- Presse-papiers : il le nettoie, empêchant l’accès à son contenu par un autre utilisateur.
- Fichiers de vidage mémoire : lorsque que Windows se bloque (plante !), ce qui peut arriver de temps à autre, il télécharge sa mémoire vers ces fichiers pour ensuite réaliser un diagnostic. Lorsque ce n’est pas le cas, éliminer ces fichiers est sûr et vous empêcherez l’accès à leur contenu par une autre personne.
- Fichiers journal de Windows : supprime certains fichiers LOG qui pourraient contenir des informations compromettantes, ou non.
Enfin, il y a certaines options avancées qui ne vous apporteront ni gain de performance ni de protection de votre privée. A ne toucher que si vous êtes sûr de savoir ce que vous faites… Il s’agit :
- Cache DNS : élimine le cache DNS que Windows utilise pour accélérer la navigation sur Internet.
- Cache des polices : cache des polices installées. Utile si vous rencontrez des problèmes avec elles.
- Raccourcis du Menu Démarrer / du bureau : supprime les raccourcis invalides (qui ne mènent à rien).
- Vieilles données du Prefetch : sur Windows XP, s’utilise pour accélérer le chargement des programmes. CCleaner supprime simplement celles qui n’ont pas servi récemment.
- Cache de l’arrangement du menu : supprime le classement manuel des éléments du menu Démarrer que vous avez effectué.
- Cache de la Zone de notification : élimine les informations sur les programmes récents qui sont apparus dans votre Zone de notification.
- Cache de taille / positions des fenêtres : revient à la taille des fenêtres de Windows par défaut.
- Fichiers / dossiers personnalisés : supprime les fichiers ou les dossiers que vous spécifiez dans les options (nous le verrons en détail plus bas).
- Nettoyer l’espace libre : nettoie de façon sécurisée l’espace libre afin que personne ne puisse récupérer des fichiers que vous avez supprimés. Nous le verrons également en détail par la suite.
Onglet Applications
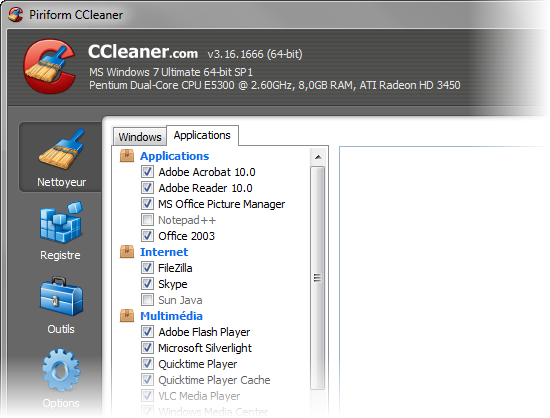
L’onglet Applications inclut des options d’optimisation pour les programmes externes.
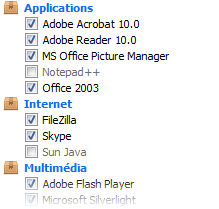 Certains programmes, comme Firefox, Chrome ou Opéra, disposent d’une section entière où vous pouvez spécifier ce qui est à supprimer, pendant que d’autres ne disposent que d’une seule case.
Certains programmes, comme Firefox, Chrome ou Opéra, disposent d’une section entière où vous pouvez spécifier ce qui est à supprimer, pendant que d’autres ne disposent que d’une seule case.
Mais qu’est-ce que CCleaner efface exactement lorsque vous sélectionnez la case d’une application ?
Malheureusement, vous ne pouvez pas le savoir à l’avance, mais l’idée reste la même que pour l’onglet Windows, CCleaner nettoie les fichiers temporaires et/ou inutiles, ainsi que d’autres éléments pouvant porter atteinte à votre vie privée. Il s’agit des historiques de saisie automatique, des mots de passe enregistrés, etc.
Analyser et nettoyer
Après avoir sélectionné les bonnes cases dans les onglets Windows et Applications, cliquez sur le bouton Analyser pour obtenir un détail sur les fichiers qui vont être supprimés.
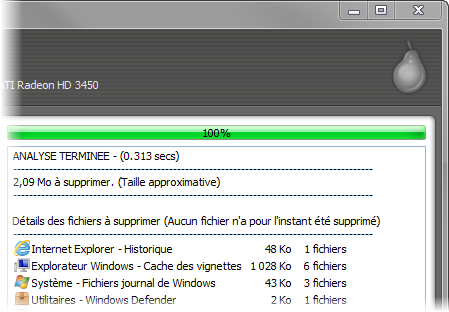
L’analyse répond à la question que l’on évoquait plus tôt, qui était de ne pas savoir exactement ce qui va être supprimé par CCleaner. Dans ce résumé complet, vous pouvez effectuer un double-clic sur chaque élément afin d’avoir un aperçu de tout ce qui va être supprimé.
Enfin, cliquez sur Nettoyer pour faire le ménage sur votre PC. Sachez que si les fichiers que vous souhaitez supprimer sont ouverts et sont utilisés par Windows, CCleaner aura des problèmes pour les nettoyer. Il est ainsi recommandé de fermer les navigateurs Internet avant d’effectuer le nettoyage.
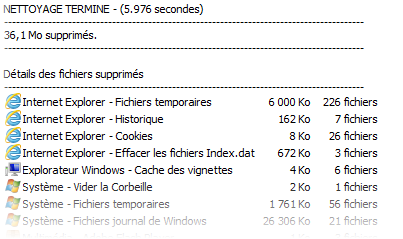
Nettoyage terminé. Félicitations !
Nettoyage du Registre
CCleaner s’occupe aussi du Registre de Windows, d’une façon quasi identique que le nettoyage du disque dur.
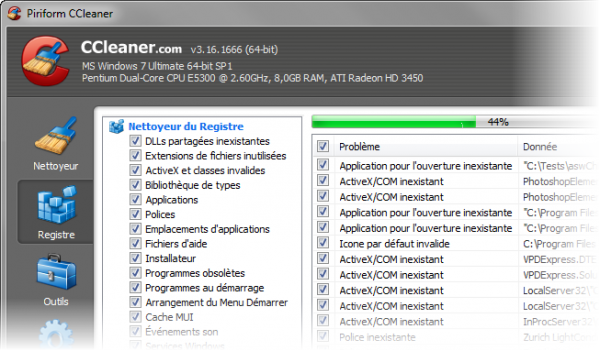
Dans la liste à droite du bouton Registre, vous devez sélectionner les catégories d’erreurs que vous voulez trouver, tel que les DLLs partagées inexistantes, les extensions de fichiers inutilisées ou encore d’autres entrées invalides qui renvoient vers des fichiers qui n’existent pas ou vers des applications qui ont été désinstallées.
De manière générale, on peut dire que le nettoyage du Registre de Windows avec CCleaner est sûr, vous pouvez alors sélectionner toutes les cases sans trop de préoccupations. Au final, vous pouvez toujours revenir en arrière si vous remarquez un problème suite au nettoyage du Registre.
Une fois la recherche des erreurs effectuée, il faut corriger ces erreurs : cliquez sur Corriger les erreurs sélectionnées et CCleaner vous demandera si vous voulez créer une sauvegarde des clés du Registre qui vont être supprimées. Nous vous recommandons de toujours le faire, question de sûreté.
 En cliquant sur Oui, vous pourrez enregistrer un fichier REG contenant tous les changements qui vont être effectués. Vous rencontrez un problème avec Windows suite au nettoyage du Registre "text-align: left">
En cliquant sur Oui, vous pourrez enregistrer un fichier REG contenant tous les changements qui vont être effectués. Vous rencontrez un problème avec Windows suite au nettoyage du Registre "text-align: left">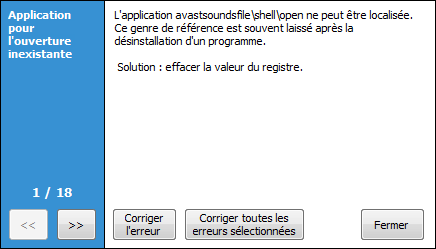 Désinstallation de programmes
Désinstallation de programmes
En cliquant sur l’onglet Outils, la section Désinstallation de programmes est la première qui apparaît. Peu de différences en comparaison avec la section Programmes et fonctionnalités de Windows (désinstaller ou modifier un programme). Du moins en apparence…
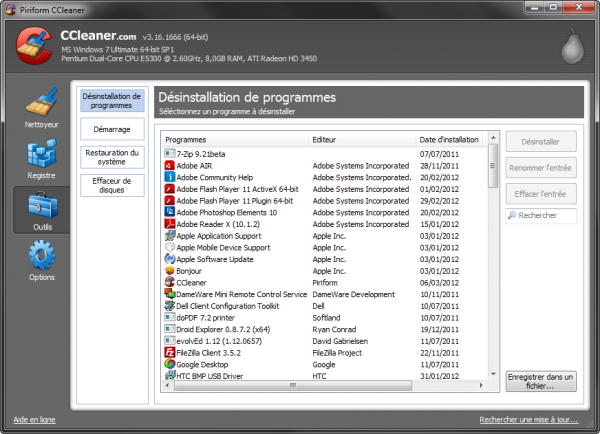
Ses avantages :
- Le moteur de recherche : pour un accès rapide aux programmes que vous souhaitez désinstaller.
- L’option Effacer l’entrée: idéal pour supprimer de la liste des programmes installés un programme ayant été désinstallé mais qui continue d’apparaître dans la liste.
- L’option Renommer l’entrée : pour modifier le nom d’un programme.
- L’enregistrement de la liste des programmes installés dans un fichier TXT, en cliquant sur Enregistrer dans un fichier.
Désactiver des programmes lancés au démarrage de Windows
Après les opérations de nettoyage, il est temps de désactiver les programmes qui se lancent inutilement au démarrage de Windows. CCleaner dispose d’un outil pour ce faire sous l’onglet Démarrage, moins complet que System Explore, mais plus dans le style de Msconfig (l’outil de Windows).
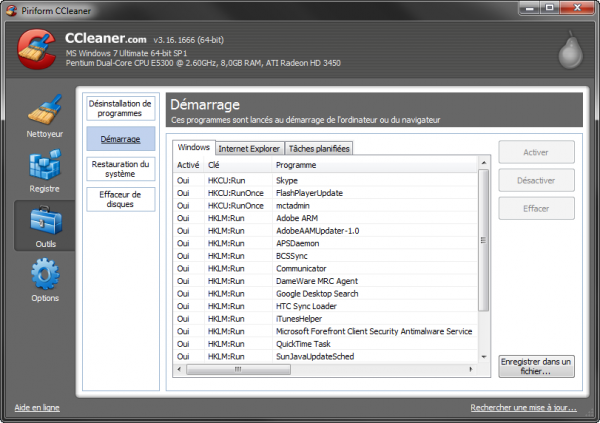
CCleaner fait apparaître les entrées de démarrage de Windows mais aussi du navigateur. Vous avez le choix de les désactiver (peuvent être réactivées à tout moment) ou de les supprimer pour de bon.
Comme c’est le cas avec la désinstallation de programmes, vous pouvez conserver la liste des programmes qui se lancent au démarrage dans un fichier texte.
Gérer les points de restauration système
La restauration système fait partie des fonctions les plus utiles de Windows. Si vous rencontrez un problème majeur avec Windows, elle permet de revenir à un état antérieur à l’apparition du problème.
Mais tous ces points de restauration créés par Windows prennent de la place sur votre disque dur. Pour supprimer les points de restauration les plus anciens et libérer de l’espace disque, CCleaner dispose d’un outil de gestion des points de restauration.
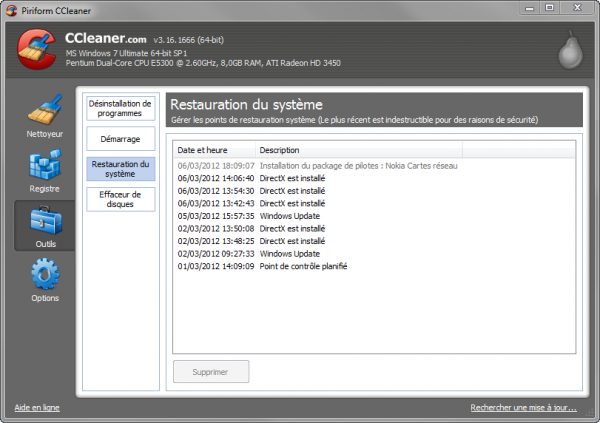
CCleaner est l’un des seuls logiciels qui propose leur suppression. La marche à suivre s’effectue rapidement : vous avez juste à sélectionner un point de restauration et cliquer sur Supprimer. Le dernier point de restauration est indestructible pour des raisons de sécurité.
Effaceur de disques
Avec un peu de chance, de patience et les outils appropriés, il est possible de récupérer n’importe quel fichier supprimé, ce qui peut être un problème. Pour vous assurer que les fichiers que vous avez supprimés le soit de façon définitive et que le disque dur n’en contienne plus aucune trace, rendez-vous dans l’onglet Effaceur de disques.
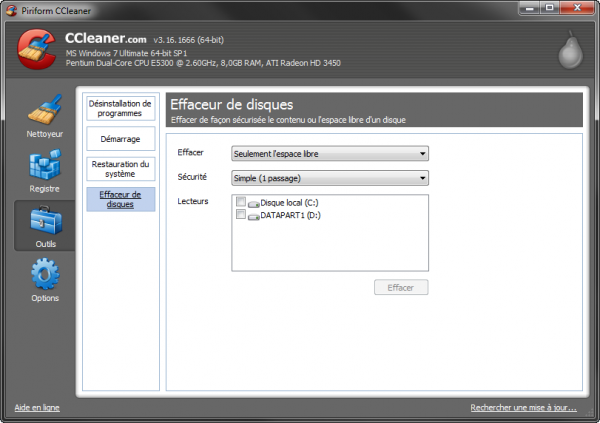
Premièrement, vous devez sélectionner l’option de votre choix dans le premier menu déroulant : Seulement l’espace libre ou Tout le lecteur. Cette option ne sert que si vous voulez empêcher à quelqu’un de récupérer des fichiers qui ont déjà été supprimés.
Attention ! Ne supprimez pas tout un lecteur sans savoir ce que vous faites, vous ne pourrez pas le récupérer par la suite.
Dans le menu déroulant Sécurité, vous devez sélectionner la méthode à employer. Plus le nombre de passages est élevé et plus la récupération des fichiers sera difficile. Le temps de traitement devient aussi plus long.
Pour finir, cliquez sur les lecteurs de votre choix et sur Effacer.
Options de CCleaner
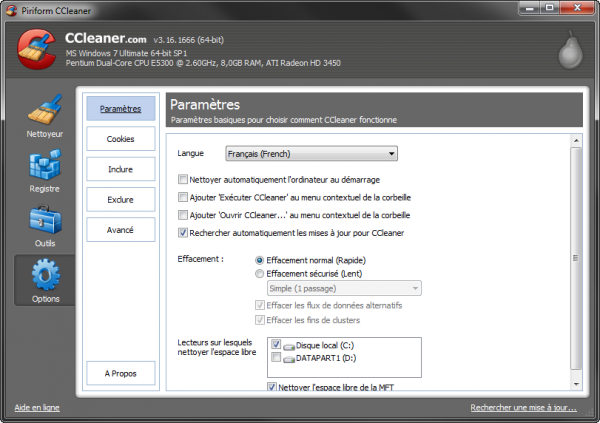
Les options de CCleaner sont divisées dans cinq onglets. Dans Paramètres, se trouve le choix de la langue de l’interface, le bouton de nettoyage automatique au démarrage de Windows (pour nettoyer régulièrement et automatiquement votre PC), le menu contextuel de la corbeille, la recherche de mises à jour et les options de l’effaceur de disques.
Dans Cookies, vous avez accès à la liste de tous les fichiers qui sont stockés dans le système avec la possibilité d’en ajouter à la liste des cookies à garder. Ainsi, ils ne seront pas supprimés lorsque vous lancez le nettoyage des cookies des navigateurs.
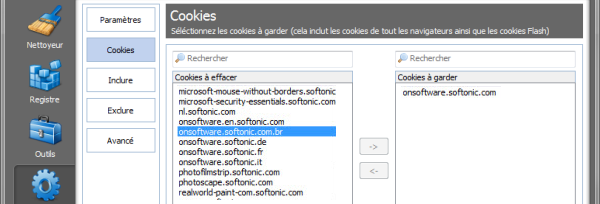
Inclure et Exclure vous permettent de créer des listes de fichiers ou de dossiers à… inclure ou… exclure du nettoyage effectué par CCleaner.
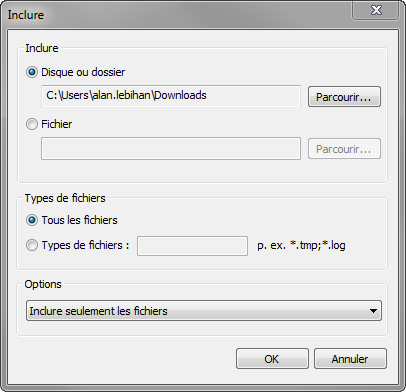
Rappelez-vous que pour que CCleaner nettoie ces listes, il vous faut cocher la case Fichiers / Dossiers personnalisés sous l’onglet Windows, dans la section Avancé.
Pour finir, la partie Avancé inclut un certain nombre de paramètres additionnels pour configurer CCleaner. Il ne s’agit pas vraiment d’options avancées et rien ne vaut vraiment la peine d’être modifié.
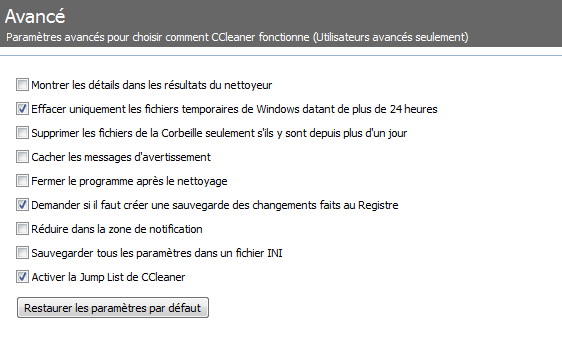
Et vous, utilisez-vous CCleaner sur votre PC ou un autre logiciel de nettoyage ?
A lire aussi:
Nouveautés de Alan Le Bihan
Vous aimerez aussi
 Infos
InfosColin Farrell a fait répéter à Tom Cruise une scène de Minority Report… jusqu'à 42 fois
Lire la suite
 Infos
InfosLe créateur de GTA 6 est très clair sur le fait que l'IA ne pourra pas les battre
Lire la suite
 Infos
InfosCette fois où James Cameron a rencontré son idole… et ce dernier s'est obstiné à analyser 'Mentiras Arriesgadas'
Lire la suite
 Infos
InfosColin Farrell est allé tourner ivre sur le plateau de 'Minority Report'. Ça n'a pas du tout fait rire Tom Cruise
Lire la suite
 Infos
InfosSharon Stone défend Sydney Sweeney contre toutes les critiques concernant la célèbre publicité de jeans
Lire la suite
 Infos
InfosHello Kitty arrivera au cinéma, et nous savons déjà quand !
Lire la suite