Infos
Comment créer un programme d’installation macOS Sequoia pour effectuer une installation à partir de zéro
Le tout en quatre étapes simples
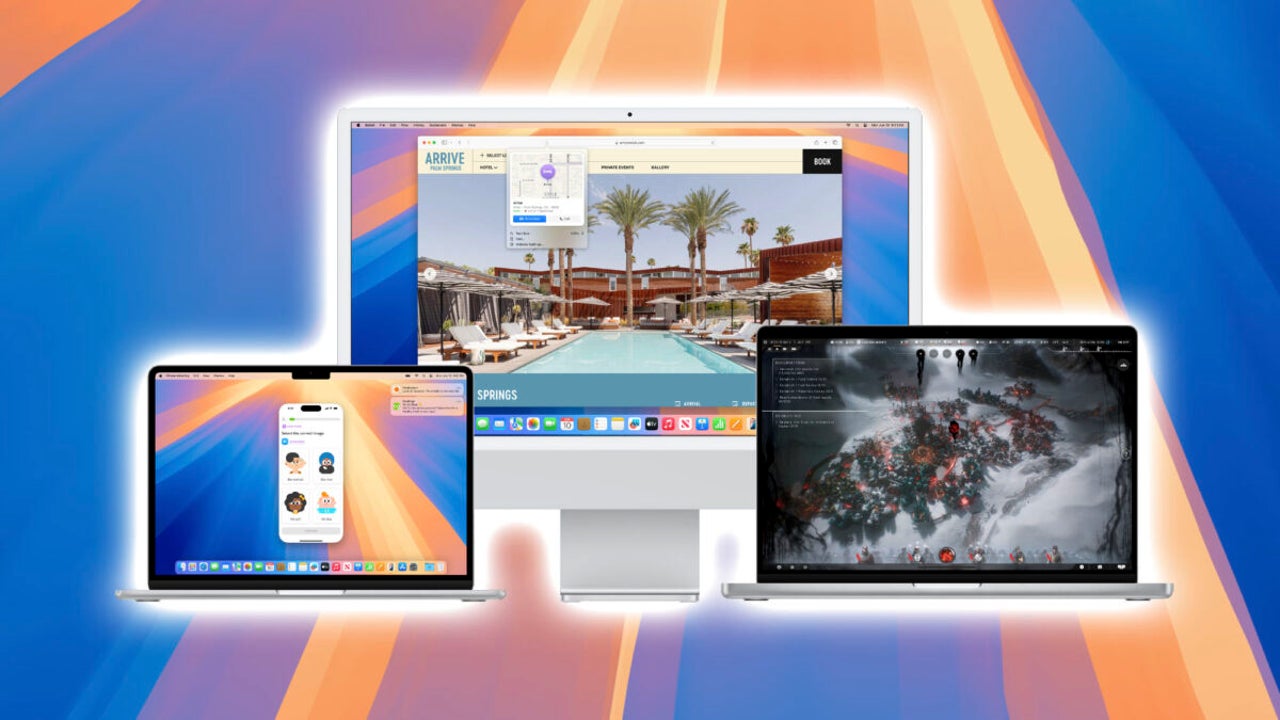
- 5 juillet 2024
- Mise à jour: 12 juin 2025 à 09:54
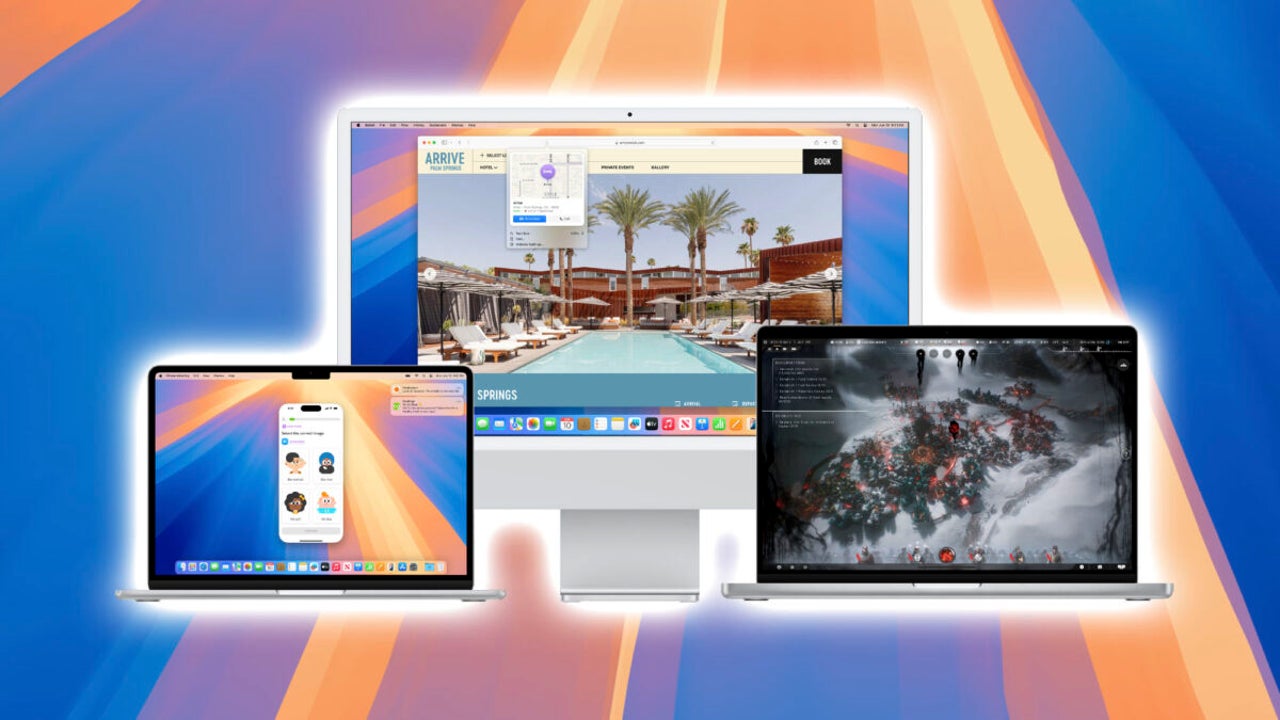
Créer un installateur USB de macOS Sequoia est une ressource très utile si nous avons besoin d’installer le système d’exploitation sur plusieurs ordinateurs ou sans dépendre d’une connexion Internet. Cette méthode est particulièrement utile, en outre, pour effectuer une installation propre du nouveau système d’exploitation d’Apple. Voyons, en seulement quatre étapes, comment créer un installateur de macOS Sequoia.
Étape 1: Sélectionnez le périphérique USB approprié
Pour commencer, nous avons besoin d’une clé USB d’au moins 16 Go de capacité, bien qu’il soit recommandé d’utiliser une clé de 32 Go pour garantir suffisamment d’espace. Il est important que la clé soit vide ou ne contienne pas de données, car le processus effacera tout son contenu.
Étape 2: Télécharger l’installateur macOS Sequoia
Le programme d’installation de macOS peut être obtenu directement depuis l’application Terminal de votre Mac. Ouvrez l’application en la recherchant dans Spotlight et collez la commande suivante :
softwareupdate --list-full-installersEnsuite, nous recherchons le dernier installateur de macOS Sequoia et le téléchargeons en utilisant la commande suivante, en remplaçant 15.0 par la version la plus récente si nécessaire:
softwareupdate --fetch-full-installer --full-installer-version 15.0Cette étape téléchargera l’installateur dans notre dossier Applications.
Étape 3: Préparer la clé USB
Nous connectons le USB et ouvrons l’application Utilitaire de disque, située dans Applications > Utilitaires > Utilitaire de disque. Une fois dans cette sectoion, nous sélectionnons l’unité dans la barre latérale gauche et appuyons sur Effacer. Nous choisissons le format APFS ou Mac OS étendu (journalisé) et confirmons l’opération.
Étape 4: Créer l’installateur sur la clé USB
Nous ouvrons l’application Finder, accédons au dossier Applications et recherchons l’installateur que nous venons de télécharger. Nous faisons un clic droit sur « Installer macOS 15 beta » et choisissons Afficher le contenu du paquet. Ensuite, nous accédons au dossier Contents puis à Resources.
Dans une fenêtre de terminal, nous tapons sudo et faisons glisser le fichier createinstallmedia dans le terminal. Ensuite, nous tapons --volume suivi d’un espace.
Nous faisons glisser l’unité USB depuis Finder vers la fenêtre du terminal pour compléter la commande, qui devrait ressembler à ceci :
sudo /Applications/Installer macOS 15 beta.app/Contents/Resources/createinstallmedia --volume /Volumes/NOM_DE_TON_USBNous appuyons sur Entrée (↵), nous saisissons le mot de passe administrateur lorsque cela nous est demandé, nous confirmons en appuyant sur la touche y et nous appuyons à nouveau sur Entrée (↵) pour démarrer le processus.
Une fois que le terminal indique que le processus est terminé, notre clé USB avec l’installateur macOS Sequoia sera prête.
Avec cela, nous pourrons effectuer plusieurs installations sans avoir à télécharger à plusieurs reprises, idéal pour les environnements avec une connexion internet limitée ou pour assurer une installation propre et efficace du système d’exploitation.
Architecte | Créateur de hanaringo.com | Formateur en technologies Apple | Rédacteur chez Softonic et iDoo_tech, précédemment chez Applesfera
Nouveautés de David Bernal Raspall
Vous aimerez aussi
 Infos
Infos1 application sur 3 sur Android présente de sérieux problèmes de fuite d'APIs, selon une étude récente
Lire la suite
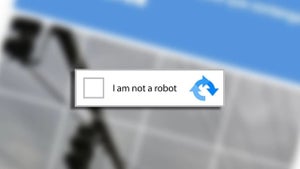 Infos
InfosLa montée des faux captchas : une nouvelle arme pour les cybercriminels
Lire la suite
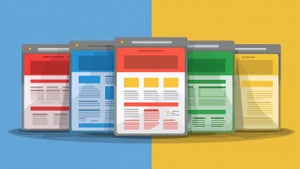 Infos
InfosGoogle désactive la fonction de 100 résultats par page et rend les utilisateurs fous
Lire la suite
 Infos
InfosLa deuxième saison n'est même pas encore sortie, et Disney+ a déjà renouvelé cette série de super-héros pour une troisième saison
Lire la suite
 Infos
InfosHollow Knight: Silksong est-il trop difficile ? Ses créateurs défendent que non
Lire la suite
 Infos
InfosMicrosoft s'associe à ASUS pour lancer le ROG Xbox Ally et concurrencer le Steam Deck
Lire la suite