Article
J’ai testé Linux! – [Libre en Fête 2010]
- 15 mars 2010
- Mise à jour: 7 mars 2024 à 11:57
 Linux reste méconnu du grand public, en raison de sa réputation de système d’exploitation austère et réservé aux experts. Beaucoup d’utilisateurs moins avancés n’osent pas franchir le pas. Après des années de fidélité à Windows, j’ai décidé de me mettre à Linux, pour voir par moi-même s’il est devenu aussi accessible et facile d’utilisation qu’on le dit.
Linux reste méconnu du grand public, en raison de sa réputation de système d’exploitation austère et réservé aux experts. Beaucoup d’utilisateurs moins avancés n’osent pas franchir le pas. Après des années de fidélité à Windows, j’ai décidé de me mettre à Linux, pour voir par moi-même s’il est devenu aussi accessible et facile d’utilisation qu’on le dit.
Episode 1 – Installer Ubuntu 9.10 – Karmic Koala
Depuis l’installation jusqu’à la compatibilité avec les programmes en vogue, en passant par les jeux et la configuration, voyons pas à pas comment s’apprivoise cet OS méconnu, boudé par 95% des utilisateurs, et pourtant moderne, pratique et 100% gratuit! En 5 chapitres, voici le récit de mes premiers pas dans le monde du libre: j’ai testé Linux pour vous !
Les autres épisodes sont ici:
Etape 1 – Installer Ubuntu 9.10
Etape 2 – Configurer Ubuntu 9.10
Etape 3 – Installer des programmes sous Ubuntu 9.10
Etape 4 – Pour aller plus loin avec Ubuntu 9.10
Etape 5 – Bilan et impressions générales de Ubuntu
[Minute 1] – Quelle version de Linux?
Je tape « dernière version de Linux » sur Google et les premiers résultats sont unanimes : Ubuntu 9.10 Karmic Koala, sortie en octobre 2009. Drôle de nom pour un OS! Les versions successives de Ubuntu sont toujours baptisées d’un animal et d’un adjectif, commençant par la même lettre. Après « Hardy Heron » (héron hardi), « Intrepid Ibex » (bouquetin intrépide) et « Jaunty Jackalope » (« jackalope » enjoué), c’est au tour du Koala Karmique d’incarner la version la plus récente d’Ubuntu.
|
Notes et commentaires: Le prochain Ubuntu sortira en avril 2010 et s’appellera Lucid Lynx. Plusieurs versions de Ubuntu 9.10 Karmic Koala existent: Kubuntu ou Xubuntu, qui diffèrent dans la couche graphique, ainsi qu’une version orientée production multimédia, Ubuntu Studio. |
[Minute 5] – Télécharger Ubuntu et le copier sur un CD
Je télécharge Ubuntu 9.10 Karmic Koala en passant par Softonic; avec une bonne connexion internet, quelques minutes suffisent. Je reçois une image ISO de 690 Mo que je n’ai plus qu’à graver sur un CD (avec CdburnerXP Pro, par exemple). Me voici prêt à installer Linux !
|
Notes et commentaires: On peut aussi installer Linux depuis une clé USB. L’utilitaire Unetbootin permet de créer une clé USB bootable à partir d’une image du disque d’installation de Ubuntu. |
[Minute 20] – Menu d’installation de Ubuntu
| J’introduis le CD de Ubuntu dans mon PC portable, un Lenovo à processeur Intel double-core 2 GHz et 2 Go de RAM. C’est plus que suffisant pour installer cette dernière version de Ubuntu, qui bien que sortie en Octobre 2009, tourne sur des configurations modestes à 512 Mo de RAM.
Après avoir booté sur le CD, premier contact avec le monde libre: le logo d’Ubuntu et un menu, sur fond noir. Outre l’installation, une ligne propose d'”essayer Ubuntu sans altérer votre ordinateur”! Il s’agit d’une démo qui fonctionne comme l’original mais ne permet pas d’enregistrer des changements. Quelques utilitaires de gestion des disques sont aussi proposés. Je vais droit au but et clique sur Installer Ubuntu… |
|

Les premières étapes de l’installation se déroulent sans encombre: choix de la langue de l’OS, pays de résidence, type de clavier… Jusqu’ici, tout va bien.
Etape 4 de l’installation, premier souci : je souhaite installer Ubuntu en Double Boot, pour pouvoir lancer Windows XP ou Ubuntu au choix à chaque démarrage de l’ordinateur. Dans mon cas, cette option n’est pas proposée automatiquement. Je suis bon pour créer manuellement une partition dédiée à Ubuntu.
|
Notes et commentaires: Si vous n’avez jamais partitionné votre PC, ou si vous l’avez partitionné plus proprement que moi, vous aurez probablement accès à l’installation en Double Boot sans passer par l’outil de partition manuelle. L’installation devient alors beaucoup plus facile: il n’y a qu’à déterminer l’espace de disque à accorder à Ubuntu et l’installation peut commencer. |
[Minute 30] – Ecran de partition manuelle
L’écran de partition manuelle est peu explicatif: réservées à Windows, les partitions en FAT32 ou NTFS ne fonctionnent pas ici. Les autres types de partition me sont inconnus, et comme aucune aide n’est proposée, me voila bon pour chercher de l’aide sur Internet.
[Minute 35] – Recherche d’aide sur Internet
Bonne surprise, je quitte l’installation et Ubuntu lance la démo de son OS. Je me retrouve sous Ubuntu sans que celui-ci ne soit installé. Le premier contact avec l’interface est agréable et je ressens une vague impression de familiarité! Le bureau propose deux barres des tâches, en haut et en bas de l’écran. Il me tarde de l’essayer en vrai. Firefox est présent par défaut, je le lance et cherche de l’aide sur Ubuntu-fr.org, l’excellent site de la communauté des utilisateurs d’Ubuntu.
Je trouve mon explication, point de FAT32 et encore moins de NTFS: il me faut créer 2 partitions pour Ubuntu, dont une principale pour accueillir l’OS en système de fichier Ext3 ou Ext4 (dans mon cas, elle fera 100 Go). L’autre partition, à laquelle il suffit d’allouer quelques Go (1,5 à 2 fois la taille de la mémoire vive, soit 4 Go pour moi), doit être créée en système de fichiers SWAP. Elle servira de zone de mémoire tampon à Ubuntu.
|
Notes et commentaires: La partition en Ext3 sert à accueillir votre version d’Ubuntu et vos données. A vous de déterminer quelle doit être sa taille selon la capacité de votre disque dur, le minimum étant 10 Go. La partition en SWAP doit mesurer de 1,5 à 2 fois la taille de votre mémoire vive. Par exemple : si votre PC est équipé de 2 Go de mémoire vive, vous devez créer une partition SWAP de 3 à 4 Go, puis une partition Ext3 ou Ext4 de la taille de votre choix pour y accueillir Ubuntu (100 Go dans mon cas). |
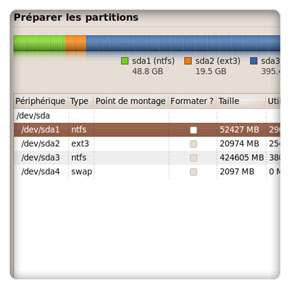
[Minute 45] – Menu d’installation de Ubuntu, 2ème round
Encore une bonne nouvelle! Je n’ai pas besoin de redémarrer l’ordinateur pour relancer l’installation de Ubuntu. Dans la démo de Ubuntu où je me trouve, une icône du bureau propose d’installer l’OS. Partition manuelle, à nous deux! Je recommence l’installation de Ubuntu, cette fois depuis une fenêtre. Après la configuration de la langue de l’OS et du clavier, j’arrive à l’écran de partition manuelle.
En quelques clics, je crée 2 nouvelles partitions, SWAP et Ext3. Il faut spécifier un point de montage pour la partition en Ext3: j’entre seulement “”, comme c’est une partition racine. La partition en SWAP ne nécesite pas de spécifier un point de montage.
La 6ème et dernière étape est la création du compte utilisateur: une formalité. Le PC est maintenant prêt à recevoir le nouveau système d’exploitation.
[Minute 50] – Copie des fichiers système
La copie des fichiers du Koala Karmique commence. En même temps qu’une barre de progression, plusieurs écrans d’information se succèdent, présentant les fonctionnalités et applications de Ubuntu, dont Firefox.
|
Notes et commentaires: Si l’installation de Ubuntu est plutôt agréable, la partition manuelle requiert des connaissances basiques en informatique. Une explication sur la nécessité des 2 partitions aurait été bienvenue; je ne vois pas un utilisateur débutant installer Ubuntu tout seul. Cela dit, Windows non plus. Ce détail mis à part, le processus est très fluide. Les développeurs de Ubuntu ont décidément fait du bon travail et l’aisance de l’installation est équivalente à celle Windows 7. Même pour le double boot, ce n’était pas sorcier: alors que je m’attendais à un casse-tête, un petit tour sur des forums spécialisés sur Linux ont suffit à passer les obstacles. |
[Minute 70] – Fin de l’installation et démarrage de Ubuntu
Fin de la copie des fichiers. 20 minutes, c’est plus rapide que sur Windows 7, et encore plus que sur Vista ! L’ordinateur redémarre. J’arrive sur un écran de multi-boot qui me propose Ubuntu ou Windows XP, ainsi qu’une version sans échec de Ubuntu. Je choisis Ubuntu, le bureau apparaît avec son fond d’écran orange et ses 2 barres de navigation en haut et en bas de l’écran.
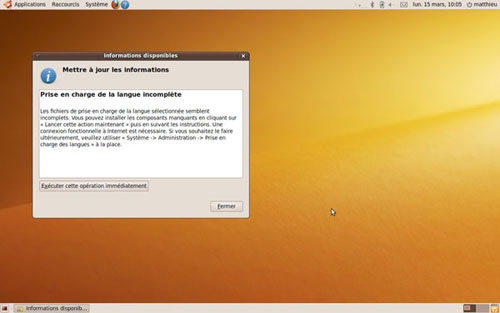
Mission accomplie, c’était bien plus facile que ce que je pensais! Ce Koala a décidément un bon karma. Il est temps de configurer la bête, mais est-ce aussi facile que de l’installer? Est-il possible d’utiliser mes logiciels préférés? Et si c’est le cas, pourquoi ai-je payé des licences Windows depuis tant d’années?
|
Notes et commentaires: Le multi-boot, si efficace, est l’oeuvre de GRUB, un programme installé d’office avec Ubuntu qui gère les différentes séquences d’amorçage du PC. |
La suite: Etape 2 – Configurer Ubuntu 9.10 – Karmic Koala
Tous les épisodes:
Etape 1 – Installer Ubuntu 9.10
Etape 2 – Configurer Ubuntu 9.10
Etape 3 – Installer des programmes sous Ubuntu 9.10
Etape 4 – Ubuntu en détails: pour aller plus loin
Etape 5 – Bilan et impressions générales de Ubuntu
Logiciels associés
 |
Ubuntu 9.10: cette distribution Linux sortie en Octobre 2009 utilise l’environnement graphique GNOME. Sa simplicité en fait l’OS idéal pour un premier contact avec Linux. |
 |
UNetbootin: cet utilitaire permet de copier l’installateur de Ubuntu sur une clé USB bootable, pour installer Linux sans même avoir besoin de le graver sur un CD. |
Voir aussi
Ubuntu-fr: Le site de la communauté des utilisateurs francophones de Ubuntu
Toolinux.com: Un quotidien francophone d’actualité généraliste sur Linux
Icônes: Liam MacKay
Nouveautés de Matthieu Gagnot
Vous aimerez aussi
- Infos
Ce personnage mythique de Friday Night Lights serait prêt à revenir dans le reboot, mais sa fin était parfaite
Lire la suite
- Infos
Elijah Wood et Josh Brener feront partie du nouveau projet de comédie de HBO à suivre de près
Lire la suite
- Infos
C'est déjà la deuxième série anglaise la plus populaire sur Netflix, et tu l'as sûrement vue
Lire la suite
- Infos
Quel est le secret pour que 'Rick et Morty' reste frais après huit saisons ? Son créateur a le truc
Lire la suite
- Infos
Savais-tu qu'il n'y a pas qu'un seul Paris ? La prochaine comédie romantique de Netflix te fera voyager aux côtés de ces étoiles juvéniles
Lire la suite
- Infos
Blake Lively retire une des plaintes contre Justin Baldoni… Mais l'affaire continue et se complique
Lire la suite
