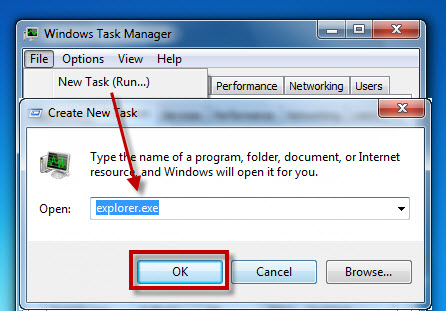Trucs et astuces
“L’Explorateur Windows a cessé de fonctionner”. Comment le relancer?
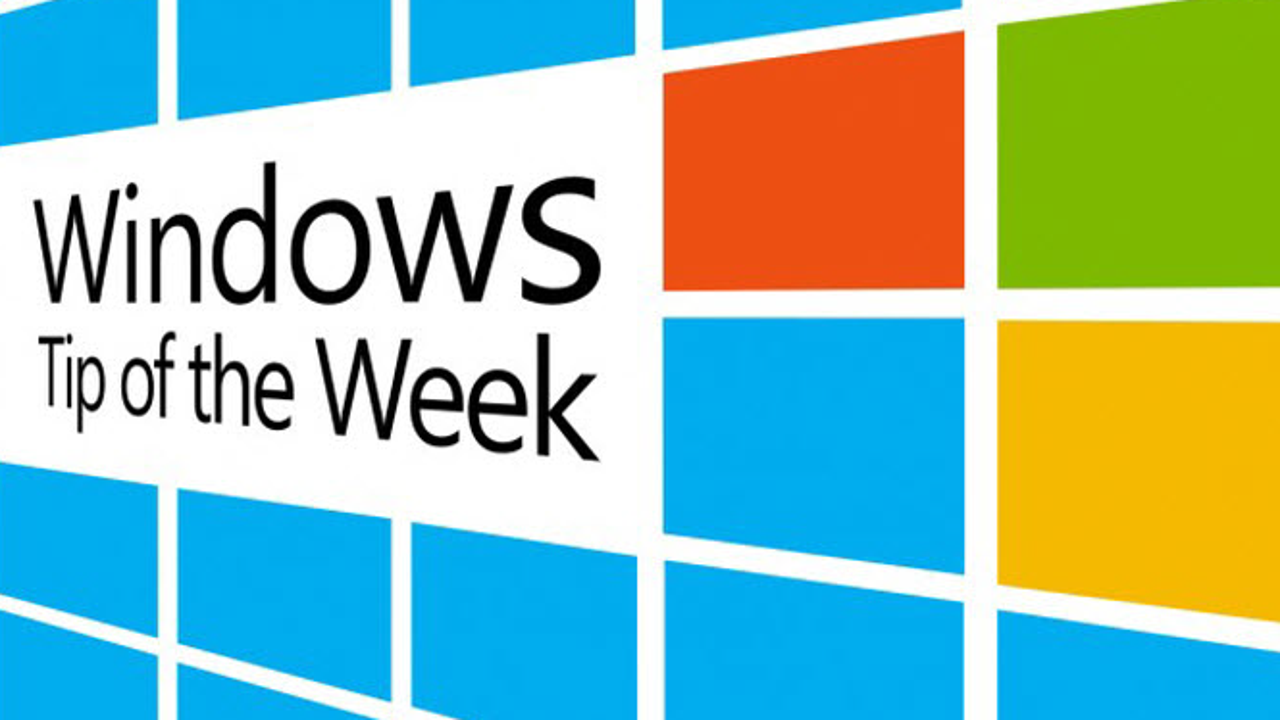
- 17 mars 2014
- Mise à jour: 12 juin 2025 à 11:06
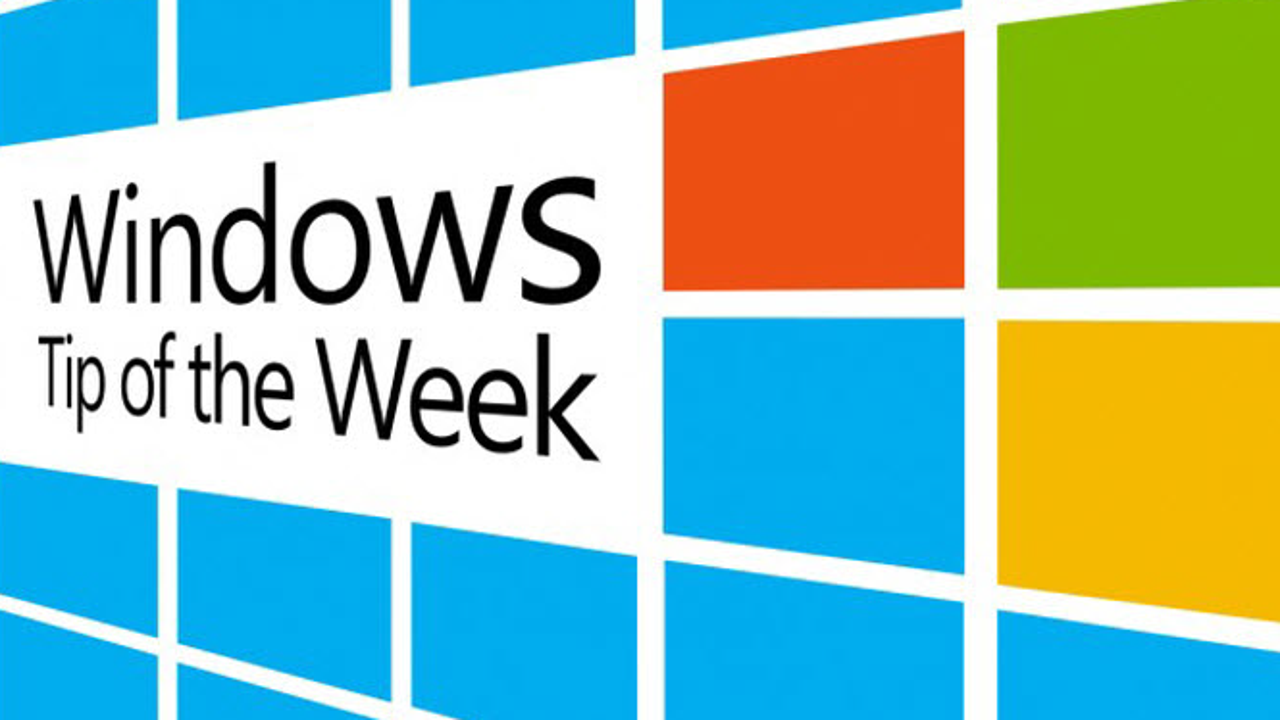
Le système d’exploitation Windows regorge de trucs et astuces méconnus du grand public mais qui, au quotidien, peuvent s’avérer très pratiques. Aujourd’hui, Softonic vous explique comment relancer l’Explorateur de fichiers de Windows lorsque le système affiche le message d’erreur suivant: “L’Explorateur Windows a cessé de fonctionner”.
Le blocage de l’explorateur de fichiers, probablement l’une des expériences les plus frustrantes pour un utilisateur de Windows. Dans cet article, nous vous expliquons comment faire pour le relancer rapidement, que ce soit avec Windows 7 ou avec Windows 8.1.
brightcove.createExperiences();
L’explorateur Windows est le gestionnaire de fichiers Windows installé par défaut. Vous l’avez forcément déjà croisé: il s’agit du menu grâce auquel nous pouvons retrouver tous les dossiers et fichiers du système. Pour y accéder, vous devez cliquer sur l’icône “Mon Ordinateur” (jusqu’à Windows XP), “PC” (de Windows Vista à Windows 8) ou “Ce PC” ( pour Windows 8.1). Vous pouvez également le lancer en utilisant la combinaison de touches Windows + E.
Dans cet article, nous vous expliquons une manipulation basique mais pourtant fondamentale: comment relancer l’Explorateur de fichiers lorsque ce dernier cesse de répondre.
Sous Windows XP, Vista et 7
1. Ouvrez le Gestionnaire des tâches en appuyant directement sur Ctrl + Shift + Esc ou Ctrl + Alt + Suppr puis sur Ouvrir le Gestionnaire des Tâches.
Vous pouvez également cliquer sur la barre des tâches et sélectionner Lancer le Gestionnaire des tâches: une astuce très pratique.
2. Ouvrez l’onglet Processus

3. Trouvez le processus explorer.exe et cliquez sur Terminer le processus.

4. Pour le relancer, cliquez sur Fichier > Nouvelle tâche (Exécuter…), tapez explorer.exe et appuyez sur OK pour l’exécuter.
Sous Windows 8 et 8.1
L’une des nouveautés les plus intéressantes de Windows 8 était justement le nouveau Gestionnaire des tâches. Plus visuel, plus pratique et proposant plus de fonctionnalités. Parmi ces dernières, on retrouve la possibilité de réinitialiser l’Explorateur Windows plus facilement.
1. Ouvrez le Gestionnaire des tâches en appuyant directement sur Ctrl + Shift + Esc ou sur Ctrl + Alt + Suppr puis sur Gestionnaire des tâches.
2. Dans l’onglet Processus, localisez l’Explorateur Windows (dans le sous-groupe Applications). Si vous ne le voyez pas tout de suite, cliquez sur Plus de détails dans la partie inférieure.

3. Cliquez dessus et vous verrez le bouton Terminer le processus, dans le coin inférieur gauche, se transformer en Réinitialiser. Cliquez dessus.

Envie d’en savoir plus sur Windows 8.1? N’hésitez pas à consulter notre guide spécial Windows 8.1.
Retrouvez l’ensemble de nos trucs et astuces Windows en vidéo
Nos meilleurs tutoriels vidéo pour bien utiliser son PC
Article original écrit par Alberto Cifuentes – Softonic.com. Adapté de l’espagnol.
Nouveautés de Baptiste Brassart
Vous aimerez aussi
 Infos
InfosLe film Minecraft arrive sur Max, et nous connaissons déjà sa date de sortie
Lire la suite
 Infos
InfosAprès s'être battus pour cela, les fans y sont parvenus et Dying Light: The Beast les a entendus
Lire la suite
 Infos
InfosCe jeu a enthousiasmé et a vendu plus de trois millions d'exemplaires en seulement trois jours
Lire la suite
 Infos
InfosStar Trek: Strange New Worlds lance sa troisième saison, mais certaines idées créatives sont restées en chemin
Lire la suite
 Infos
InfosRegarde la transformation impressionnante de Minecraft avec cette mise à jour
Lire la suite
 Infos
InfosIl a participé à l'une des séries les plus emblématiques de la télévision, et il a également dû se battre pour l'égalité salariale
Lire la suite